Harbor Update
A quick update on Ted. His surgery to correct an inherited heart defect was successful. He’s already out of ICU, has his tubes removed, and is expected to head home as soon as today. He has a long recovery in front of him yet but everyone’s prayers and well wishes have been delivered to him. We appreciate everyone’s interest in how he’s doing.
Sending an Email to Teams
Often we find ourselves struggling to find the best way to keep track of our work, projects, to-do lists, and general tasks. We all usually come up with our own method that works for us. But, what about when you are working with a team? One of the biggest struggles of people who work on projects is keeping your team members informed, up to date, and on task.
The Old Way
Before Teams, generally, you would have to save your email as a PDF, navigate to a shared file location on your network. You might have a similar work process in place using Teams, but I have a great shortcut for you!
Teams
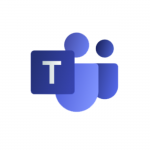
You’ve seen the many blog posts that we have sent out regarding Teams and giving you tips and tricks on how to utilize it best for your group. Here are just a few:
- Use Microsoft Teams Like a Boss
- Using Teams As Your Phone System
- External User Process to Access Your Team(s)
- Microsoft Teams Keyboard Shortcuts
Keeping your Team in the Loop
Keeping your Team informed as a project rolls along is the main struggle. Any Project Manager will tell you this. We all come up with our own methods, but as the technology evolves, our tracking and informing methods will also evolve.
Most of our clients are utilizing Teams in one way or another. Keeping track of documents, conversations and other items work great in Teams. But what about emails? Outlook is integrated into Teams with the calendar, but emails are not a part of Teams. Many projects have a lot of correspondence through email.
I have good news for you! With a couple of clicks, you can send an email directly to a Teams channel! This is extremely easy to set up and works like a charm.
How to Set it up
Did you know that every Teams channel has its own email address? To get that email address, click the ellipsis (…) next to the channel name. Then select Get email address.
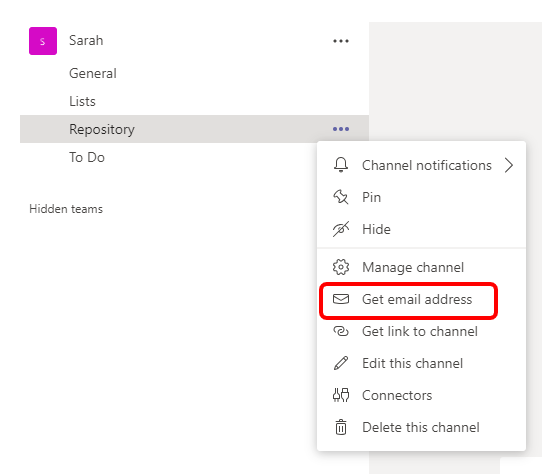
Teams will then show a pop-up window with that email address.
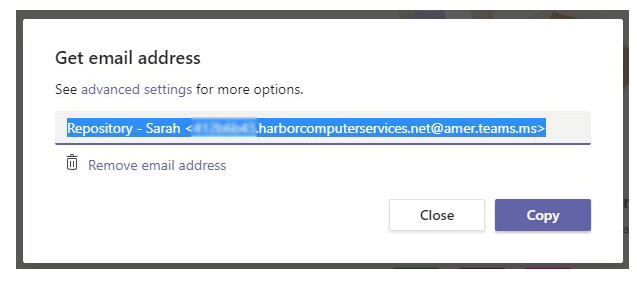
Select copy to copy the email address to the clipboard.
Next, move over to Outlook. We’re now going to set up a Quick Step in Outlook to automate this process even further. This way you don’t have to remember that Teams channel email address or have to look it up again.
I showed you in a previous blog post how to set up quick steps in Outlook. Look at that post here: Use Outlook’s Quick Steps to Automate your Inbox
In Outlook, navigate to the Home ribbon (tab) and then to the Quick Steps section.
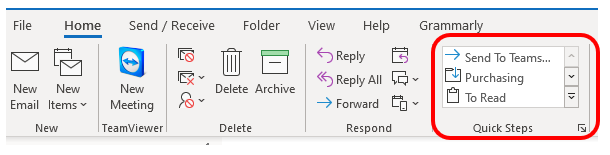
Click the little arrow at the bottom-right of the Quick Steps section to see all of the Quick Steps options.
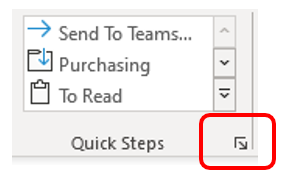
Start by selecting New below the list of Quick Steps. (Your Quick Steps will look different from mine.) Then Select Forward to:.
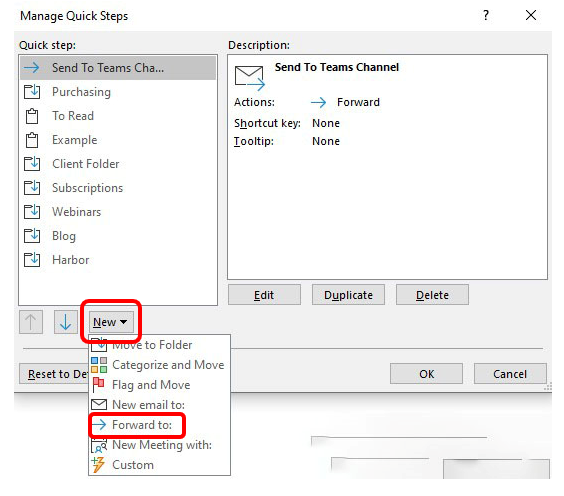
Give your new Quick Step a name. I’m naming mine “Repository Channel”. In the To section, paste the email address that you retrieved from your Teams channel. Then select Finish.
- Side Note: For whatever reason, when you copy an email address directly from Teams, it adds a name and brackets < > around the address. You only want the parts that go between the < > brackets.
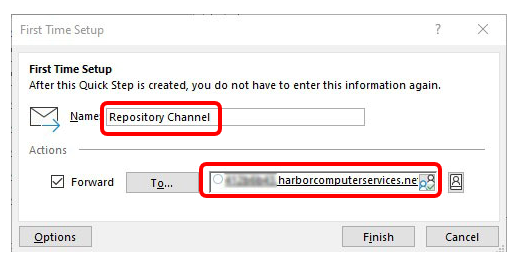
Notice that the new Quick Step shows at the top of your Quick Step list.
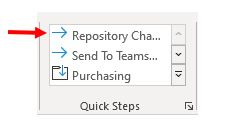
How to use your new Quick Step
From Outlook, select the email that you would like to add to your Teams channel.
Then select the Quick Step that you just created.
If you want to edit out any insignificant conversation or header/footers, you can do it now. Then select Send.
The Result
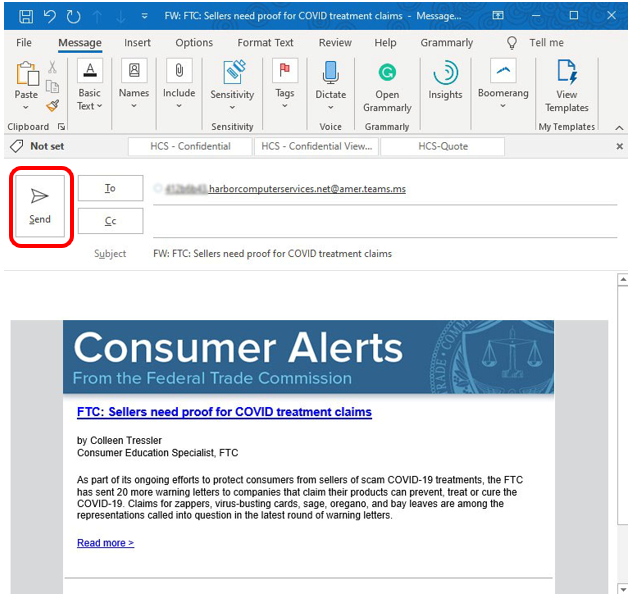
- Note that it may take a minute or two to show up in your Team.
Go to Teams and see your new message. It will show up in the Posts tab of your channel.
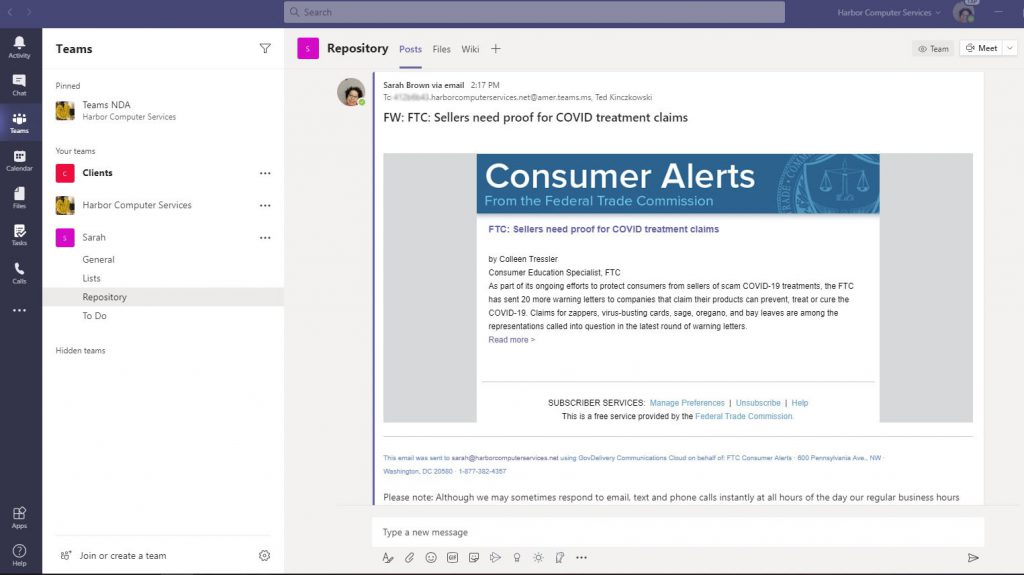
Collaborating as a team is a challenge for everyone. Having your set of tools in front of you for collaboration is important! Let Microsoft’s apps handle some of the heavy lifting.
About Harbor Computer Services
Harbor Computer Services is an IT firm servicing Southeastern Michigan. We work exclusively under contract with our clients to provide technology direction and either become the IT department or provide assistance to the internal IT they already have. We have won many awards for our work over the years, including the worldwide Microsoft Partner of the Year in 2010. Most recently we were recognized as one of the top MSP’s in the nation by ChannelFutures coming in at #40 nationwide. And in 2016 as the top Michigan IT firm for Manufacturing. There are a few simple things that make Harbor Computer Services the best choice for your business. •We are Professionals •We are Responsible •We care about your business




