Our Dear Leader, Amy wrote a nice tutorial on automating your resume review process. Just one of the many examples of how Microsoft 365 can help you work smarter, not harder. Enjoy!
Digital Transformation: Resume review
There’s a lot of talk about digital transformation and how businesses need to modernize to be competitive. Only this time it’s not about modernizing the physical infrastructure. It’s about modernizing the businesses processes. That’s where today’s gains can be found. We see a whole lot of people doing things the same old way. While it may seem efficient because that’s what you know, there are actually more efficient ways to do many tasks using the new software that the company has already invested in. The trick is knowing that it’s possible and how to do it. To that end, let’s look at transforming the common task of reviewing resumes. With a little training anyone can do it and we’re ready to help you. The more you know, the less anxious you’ll be about change.
Reviewing Resumes
What’s the old process for doing this?
The old way is to place an online ad, download the resumes and email to them everyone. Discussions are then held in email or at an in-person meeting after a ton of emails go back and forth talking about the resumes and trying to schedule the meeting. Someone also has to monitor the conversation to figure out which candidates everyone agreed upon. Then they have to figure out when everyone can be available for the interviews. This process takes up a lot of brain cycles for everyone involved, especially for the person overseeing the process, scheduling the meetings and the committee’s time at one or more meetings. All of this happens even prior to the actual interview!
If this sounds like you – read on! If this sounds like someone you know please forward this article to them.
The digital transformation way
Our goal is to eliminate any in-person meetings and to provide an online place where all the activities can take place. We’re going upload the resumes into a place where all members of the hiring team can view them. Then we’ll have them rate the resumes on whether the person should qualify for an interview. Finally, we’ll schedule those interviews. We want to do this using technology that doesn’t clog everyone’s inbox and reduces the number of brains cycles used so that this doesn’t become an all-consuming process for anyone.
For this transformation we’re going to use OneDrive for Business, Power Automate (formerly known as Flow) and Teams paired with a couple of add-ins. These are all part of Microsoft 365 Business.
Step 1: This is the only step that is the same as our original business process. Setup your online job advertising. Make sure that they offer the ability to download the resumes received.
Step 2: Now we’re going to create a space where this whole project is going to take place. Use Microsoft Teams to create a channel in an existing Team that everyone has access to already or use an existing channel. In our case we’re going to use our existing HR channel. This channel resides inside of our Admin team and already has all of the appropriate members. If you don’t have a channel already in place just press those … in the upper right corner of the team and select Add channel.
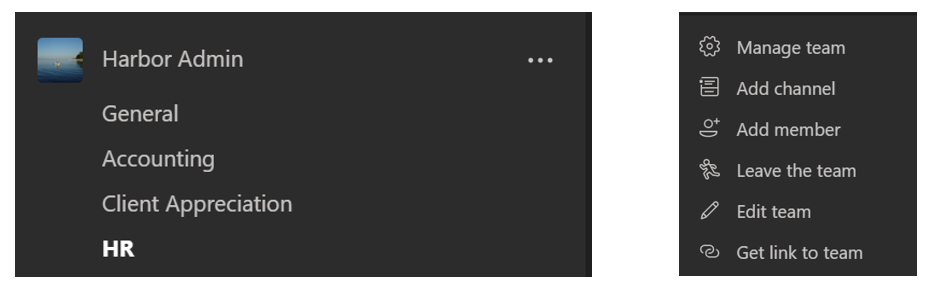
Step 3: Next let’s automate the process of uploading the resumes into the HR file folder. I created a folder called Resumes in the File section of the HR channel. Then in OneDrive for Business I created a folder called Upload to Resumes.
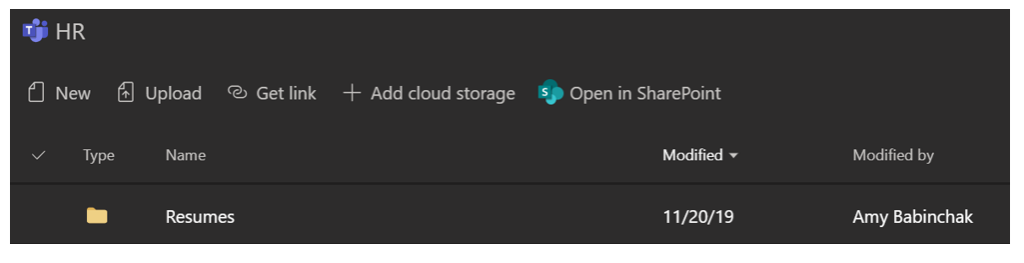
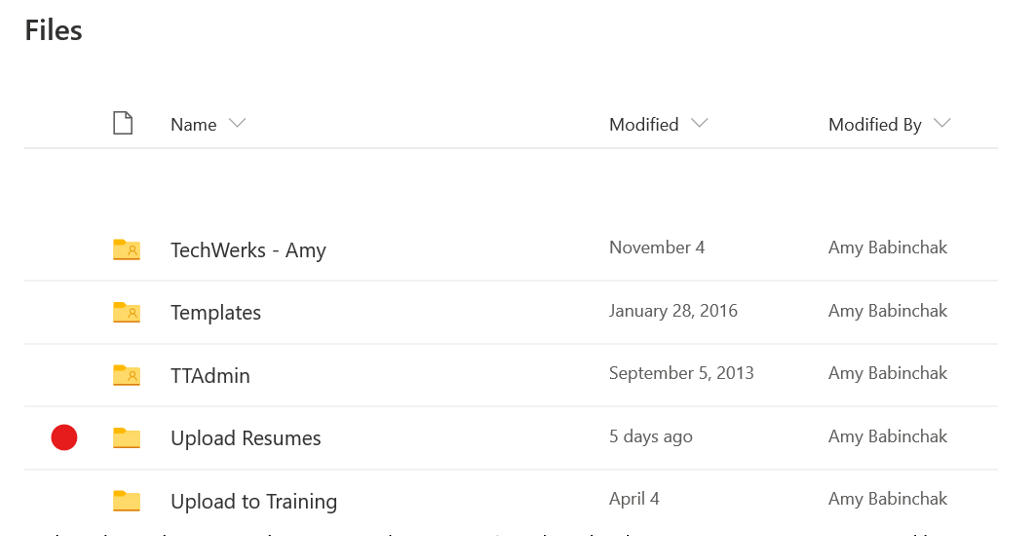
Now that I have these two places created, I want to just download resumes to my computer and have the Teams part take care of itself. For this task I’m going to use Power Automate (formerly known as Flow). From OneDrive for Business you’ll create a Flow that will automatically upload the resumes you’ve downloaded into the files section of the channel you created in step 2.
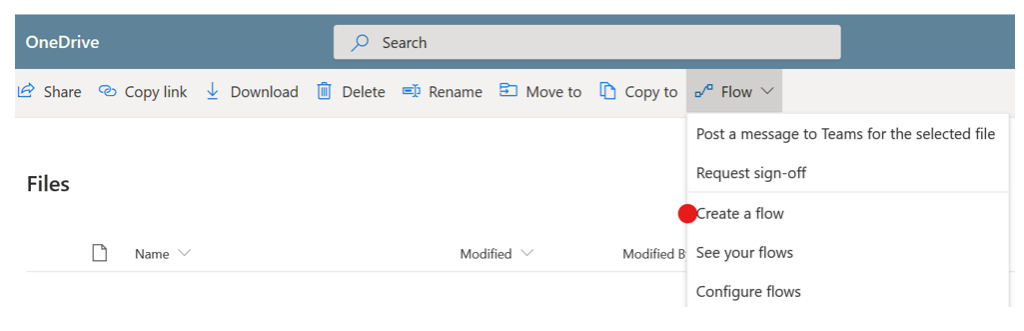
Log into OneDrive for Business and select Create a flow from the Flow menu item. Choose the template called Copy files between OneDrive for Business and SharePoint. Although we’re using Teams, Teams data is stored in Teams so this is the one we want.
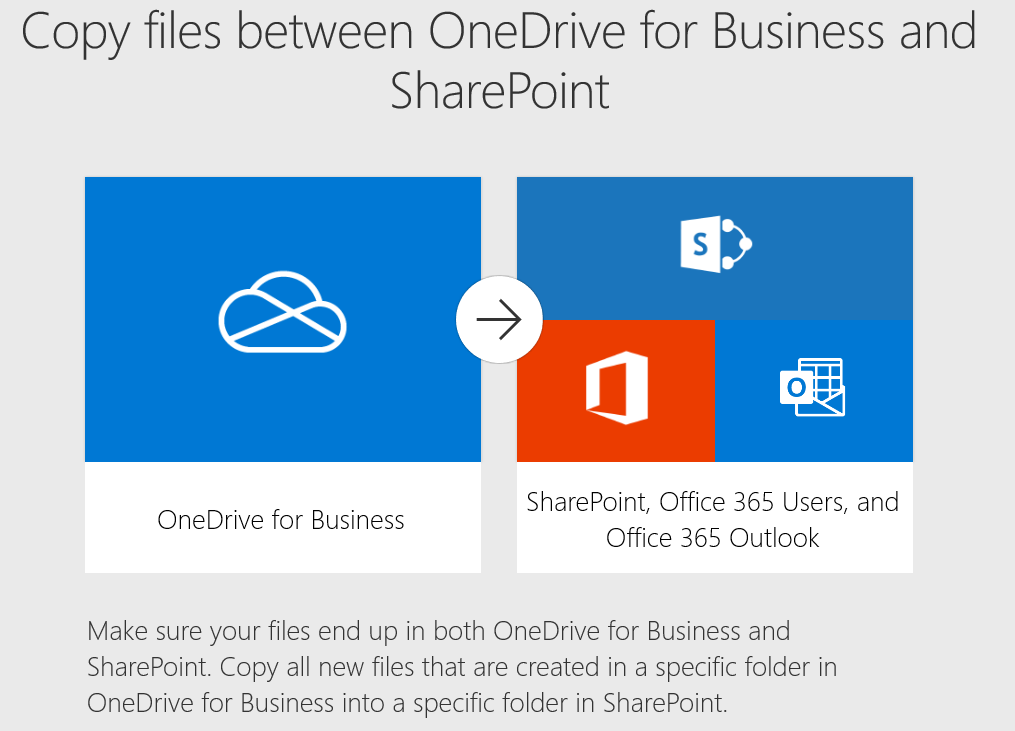
These templates represent small bots that perform tasks for you. If this is your first bot, congratulations on the first of many in your new robot army! Now we will fill the form out to tell this bot exactly what we want it to do for us. Use the folder on the right of the item to select the folder you created and the drop-down menu to select the Teams location.
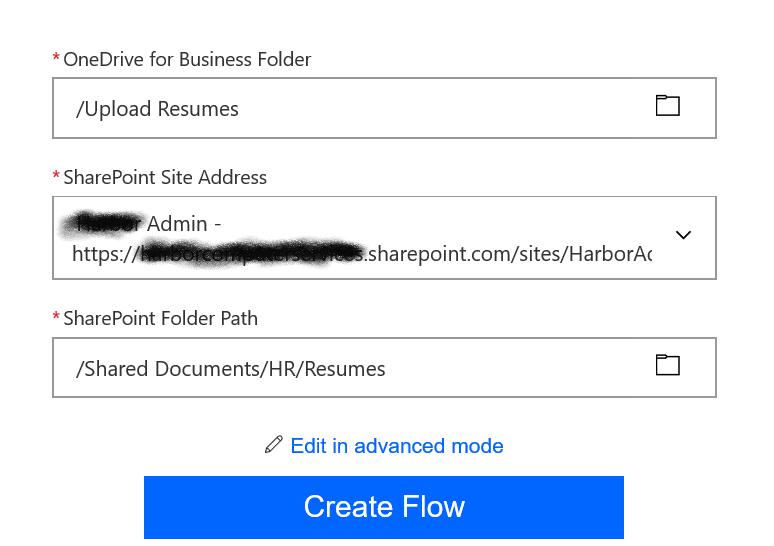
You read the template from top down. So what this template tells the bot to do goes like this: Watch the OneDrive for Business folder name Upload Resumes for anything new, when a new file appears in this folder then upload that into the SharePoint address for the Team into the folder called Resumes.
Once you press that Create Flow button your bot is on the job.
Step 4 and 4.5: As you download resumes members of the Team will see them coming into the Resumes folder. This teams task is now to review those resumes and decide who they want to interview. For this we’re going to use another app in our M365 suite and another bot. We’re going use Flow to rank the resumes and Polly to find out when everyone has finished with their ranking task.
The first step is to add Microsoft Forms to the HR channel. (note that we’re going to do the same for Polly in a few minutes. I’ve marked both for you with a red dot)
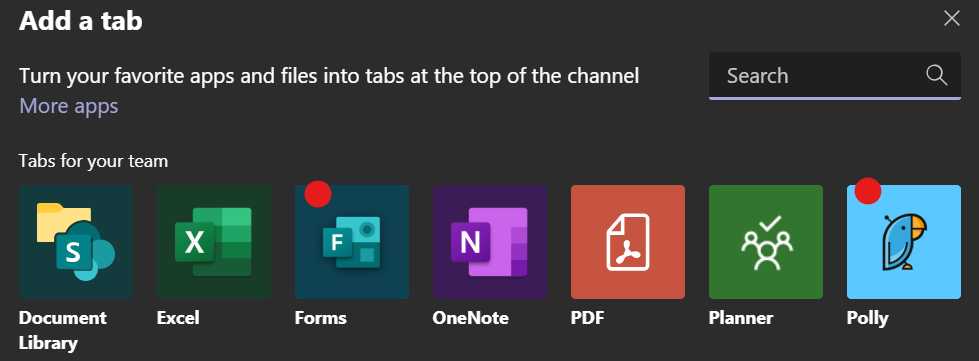
Give the new Form a name like Candidate Rating and press Save.
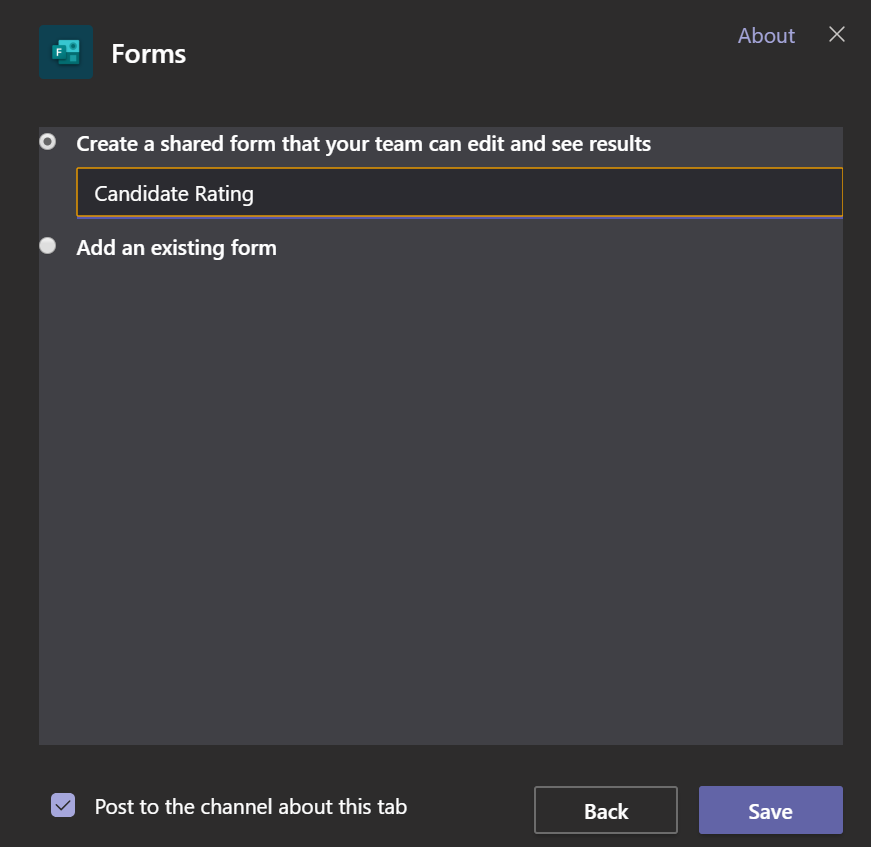
Now start building your survey. You need to give the form a name. The description field just under the title is a good place to put any instructions. Then start listing your questions. If you want to make sure that everyone answers all of them then make sure to slide the required option. Keep hitting Add new to add more people for them to rank.
When you’re done, you’ll have a form that looks like the one below. Notice the red * next to each question indicating that it is required. Also note that the Fill | candidate Rating is where the members of the team will go to fill out the form. You’ll want to make sure that they go there to rank the candidates.
When you take a look at the responses tab on the form, you’ll be able to see the results of the survey.
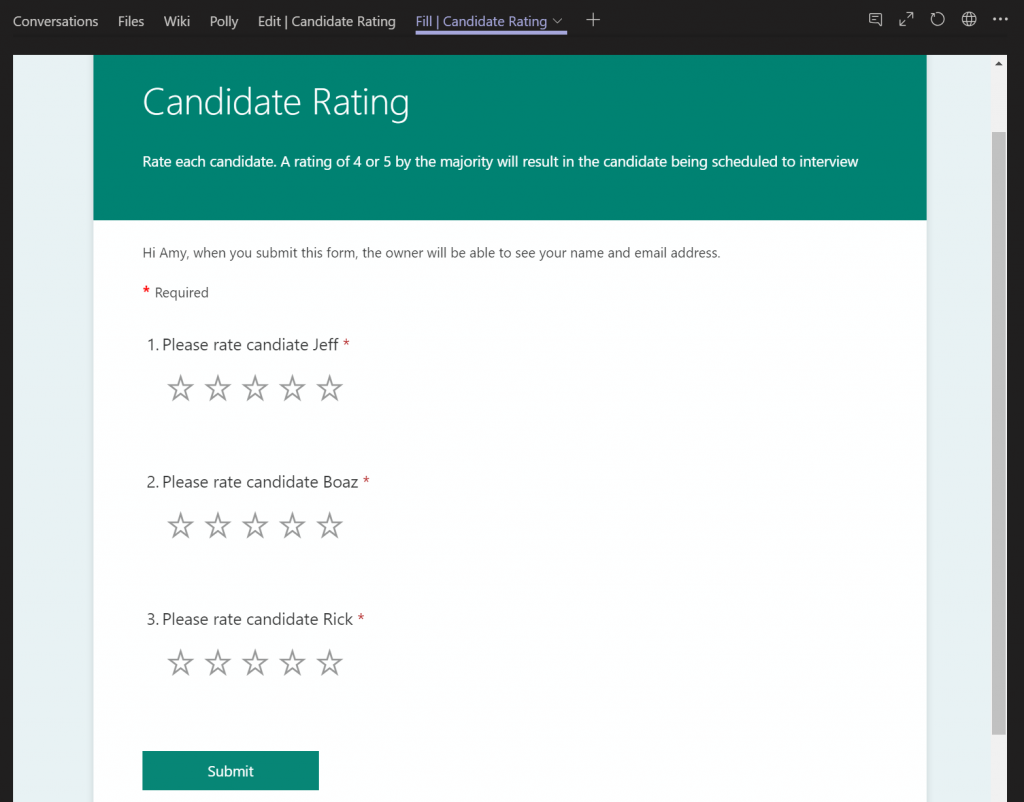
Ultimately, we want to know when everyone has finished ranking the candidates. For that we’re going to use another bot. This one is called Polly. It takes polls. That probably makes its name is pronounced Pole-e. You can call you Polly bot anytime by typing @polly in a conversation. For this one though just go to the new Polly tab and select Create.

Much like the form you created above you’re going to fill out Polly’s form by typing in a question and the available answers. For this poll we have one question, “are you done yet?”
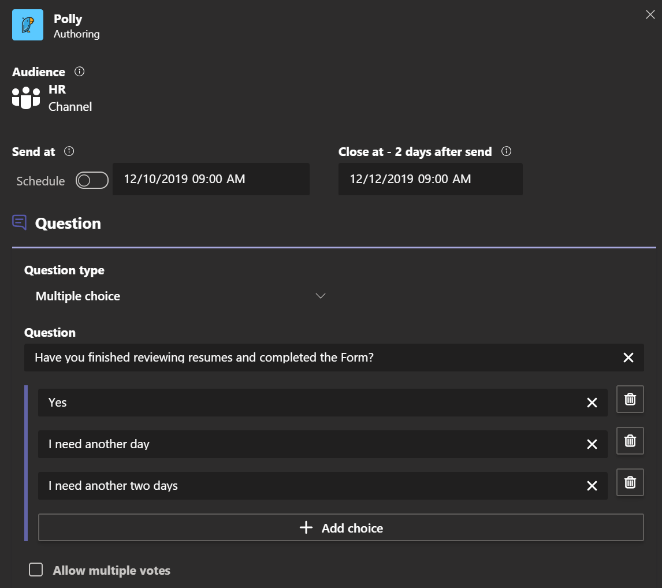
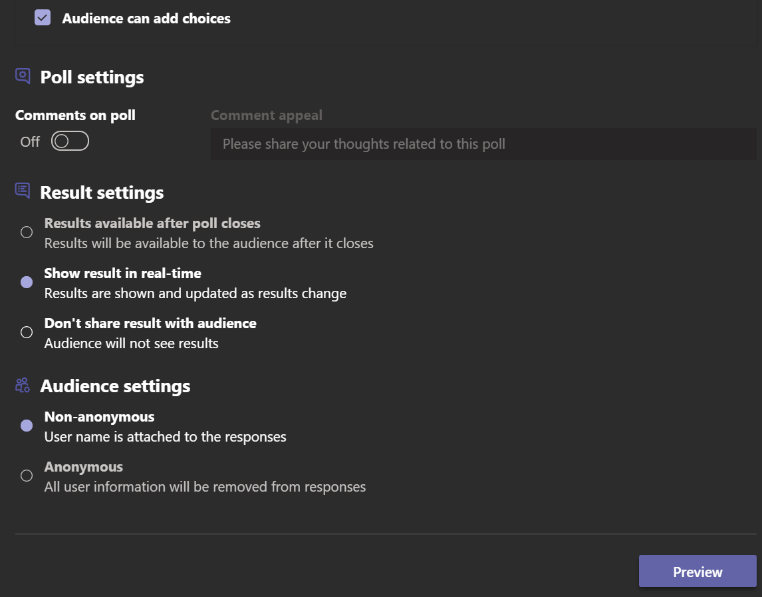
In settings we have some options to consider namely do you want the other members to be able to see each other’s answer. In the case of this project I’m going to show the result in real-time and make it Non-anonymous to facilitate a bit of peer pressure. You can Preview your poll to see what it’s going to look like and then post it. Everyone will see the poll in conversations when it opens.
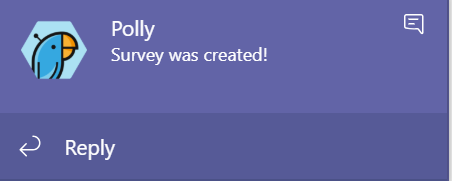
Step 5: It’s finally time to schedule those interviews. All of the members of the Team and the candidate need to be there, and you know what it’s like to get multiple busy people to agree on a meeting time. In the past it’s been 100 emails of What about this time, I have another meeting, how about this, doesn’t work for me, maybe Tuesday…and on and on and on. To solve this problem, we are going to use the Outlook Add-in FindTime. FindTime looks at everyone’s calendar, shows the availability and lets you select multiple times that work for everyone.
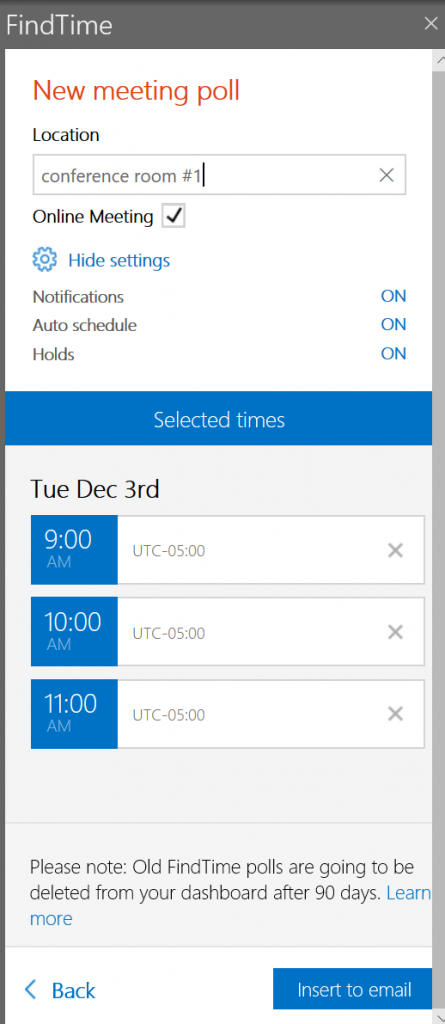
The recipients of the meeting request select from the times that you chose from the list above. Meanwhile the times are shown as reserved in everyone’s calendar until a single time is finalized. When that happens, the reserved space comes off the calendar and the meeting is automatically scheduled. It’s magical.
What did we accomplish?
We just took a time-consuming manual process and automated big chunks of it. We let software, bots and add-ins do the work for us so we could work on other more productive things. Gathering and reviewing resumes doesn’t make the business money. It’s just a big time sink for all involved.
This is a sample of how you could transform the process of a group review of resumes, deciding upon which candidates to interview and scheduling those interviews from a manual one full of emails, meetings and scheduling frustration into a much smoother automated business process.
It takes an hour or so to set this process up but then it can be used over and over again. Simple business transformations like this one can save employees time and time equates to money and money is what you bought 365 with in the first place and need to make back. This is one simple way of making that investment start making your business money.
How to get started
If you’re already familiar with the technologies mentioned above, then you’re ready to go. You can use a process like this one for many different types of small group tasks. If you aren’t, then we need to get you some training. Training builds confidence and soon you’ll be automating like a pro and transforming everything in sight. Ask your tech about scheduling.
About Harbor Computer Services

Harbor Computer Services is an IT firm
servicing Southeastern Michigan. We work exclusively under contract with our
clients to provide technology direction and either become the IT department or
provide assistance to the internal IT they already have. We have won many
awards for our work over the years, including the worldwide Microsoft Partner
of the Year in 2010. We’re the smallest firm to have ever won this most
prestigious award. Most recently we were recognized as one of the top 20
visionaries in small business IT by ChannelPro Magazine (2015). And in 2016 as
the top Michigan IT firm for Manufacturing. There are a few simple things that
make Harbor Computer Services the best choice for your business. •We are
Professionals •We are Responsible •We are Concerned About The Success of Your
Business



