You may have noticed a new app in your Microsoft 365 portal. Microsoft Lists is a new 365 app by Microsoft. You can use lists in a variety of ways, and it is integrated with your other Microsoft 365 apps. In fact, it is highly suggested to use Lists inside of Teams. The nice thing about Lists is that it is not just a list, it’s a visual representation of your information. You can change the way you view your data depending on your need.
A Look at Lists
Want to see? Let’s start with the Lists app, which can be found at portal.office.com, then select All apps located at the bottom left of the screen.
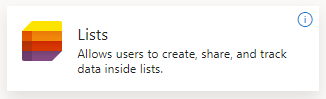
You can create a new list by selecting New List at the top of the screen.
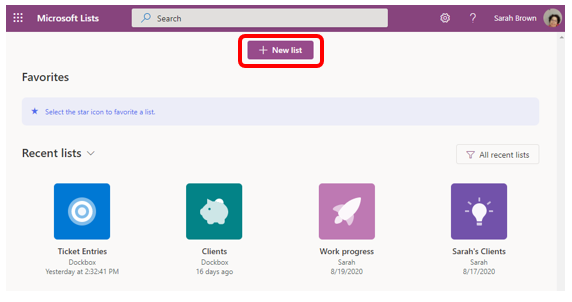
Do you already have some lists but aren’t sure where they came from? That’s because any Lists created in SharePoint will be included.
As you can see in the Create a List screen, there are multiple ways to get started. You can start a blank list, from an Excel document, from an existing list, or from a template. There are several templates already there for you, these are fully customizable to your needs!
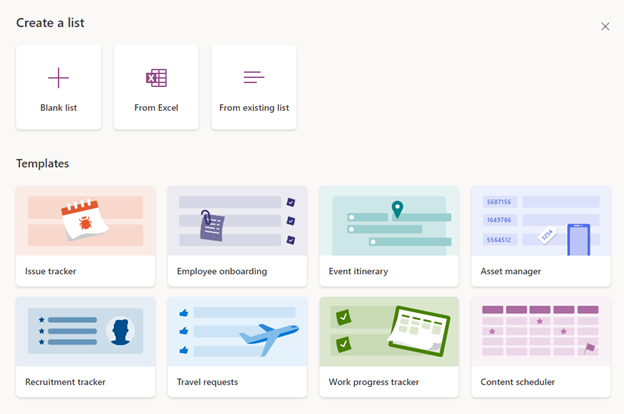
If you want to get a sneak preview of a list before committing to it, just click one of the templates at the bottom to have a look. Then you can either Use that template, choose a different template, or cancel and go back.
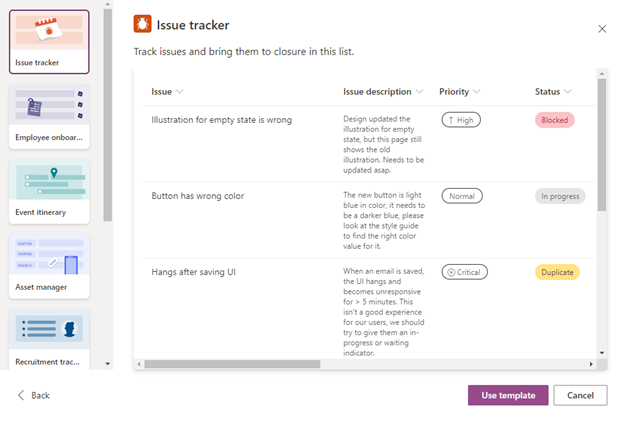
Let’s use the Work progress tracker template for this demonstration.
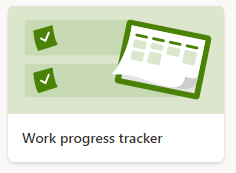
Work Progress Tracker List
Before getting to the list, you’ll be prompted to create some identifiers for it. You’ll give it a name, a description is optional, then you can keep the color and icon that it suggests or pick your own. Then you can save your list to any Team, which will be listed under Save to.
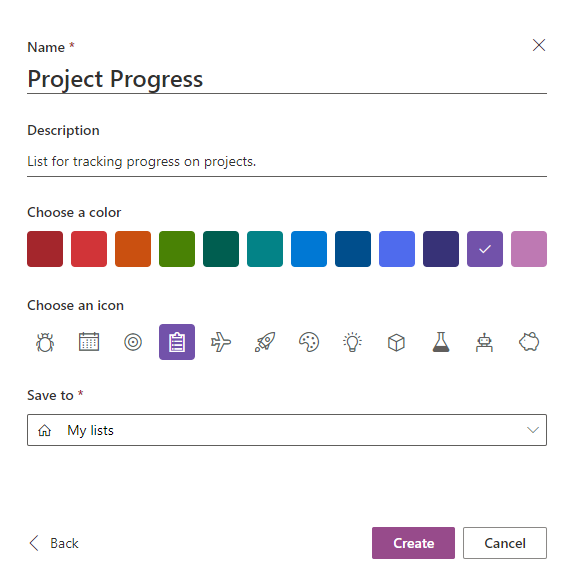
Before you begin adding items to your list, I suggest putting in a sample list item or two so that you can give the columns a look over. They may or may not meet your specific needs.
Start entering data by selecting New at the top left.
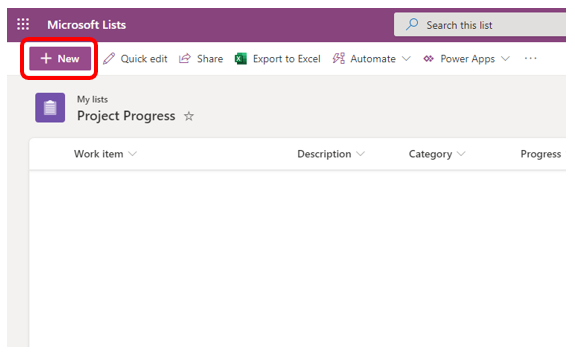
I got to the 3rd column before I realized that I was going to have to do a little tweaking. That column is Category. The Categories available are Planning, Design, Engineering, Marketing, and Research. I would like to remove Engineering and add two more Categories for Consulting and Training.
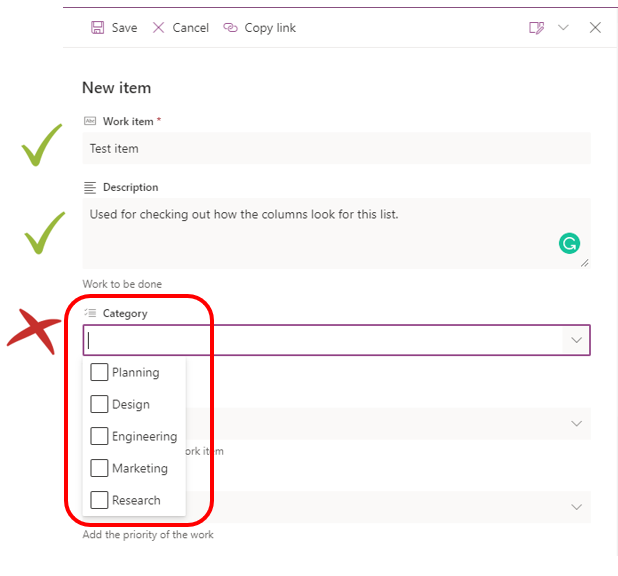
To update this column, I’m going to close the new entry screen without saving my changes and then click the drop-down menu next to Category on the list, selecting Column settings, then Edit.
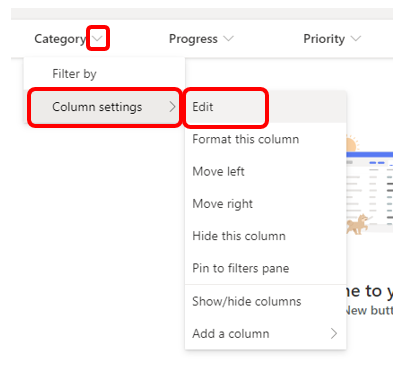
Here I can adjust the different choices for the Category column. I’m going to select the X to the right of the Engineering Choice, then click Add Choice.
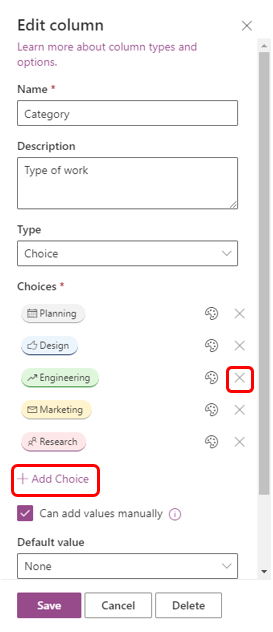
Once I’ve made my updates, my Column choices now look like this:
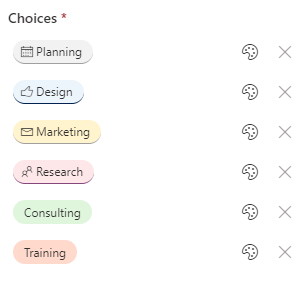
Now I’m going to go back to my new List entry.
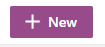
Now you can see that my new column choices show up for the Category column.
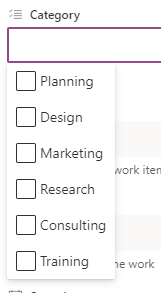
After filling out the new item for my list, it looks like this:

I’m mostly happy with this, but I think I would like to add some color to the priority column, So, like before I will select the drop-down next to the column name, but this time I will choose Format this Column instead of Edit.
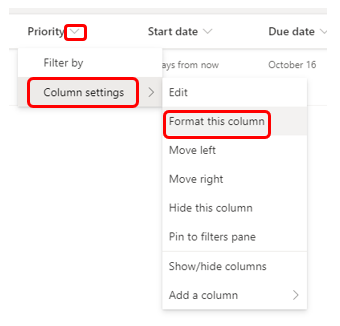
I am going to choose Choice Pills then save.
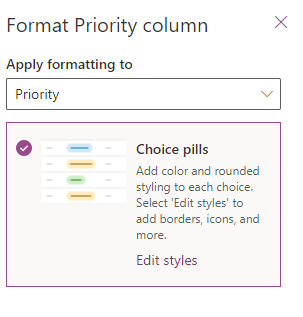
Now I go back to Edit the column and format the choices as we did for the Category column.
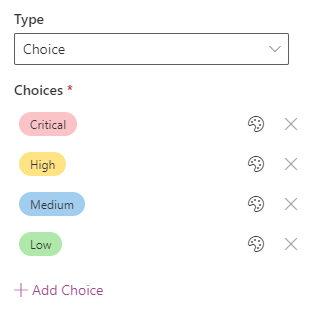
Now, I want to remove the Choice colors from the Progress column. Using the same method, I go back to Format this Column, then deselect the Choice Pills.
Finally, I am going to remove the Assigned to column, as I am the only person that will be using this List.
To do that I choose the drop-down for the column, Go to Edit like before, Now I can choose to delete at the bottom the Edit pane.
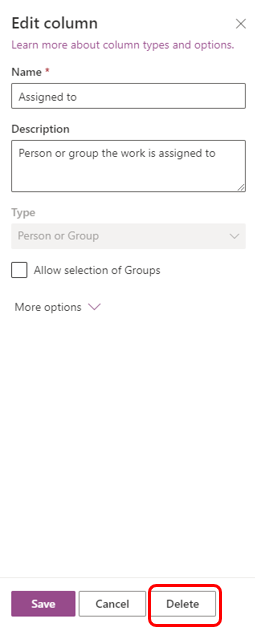
Now I’ve entered several items into my List. I am able to visualize the data using colors and other indicators. At a glance, I can see my data clearly, giving me a better idea of what I’m looking at.
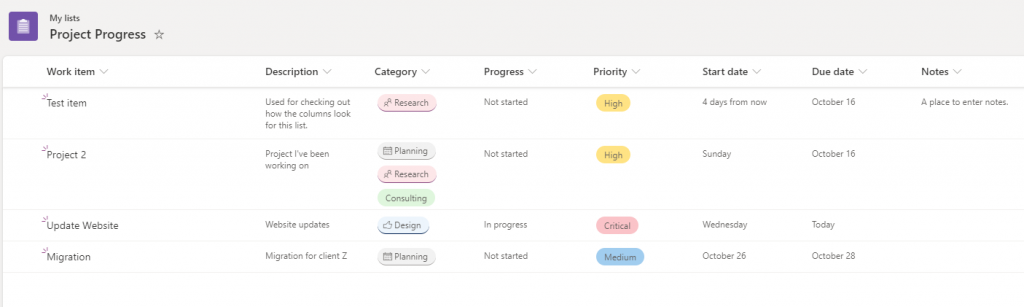
There is a vast variety of things you can do with Lists. With a little bit of imagination and just a little work, you can create a functioning List that will be extremely useful for your work.
What kinds of work processes can you use Lists for? Are you currently tracking things in a spreadsheet that could easily be moved into a list? Think about it as you go through your workday. As always, Harbor Computer Services is here to assist! If you get started on a list and get stuck, or if you want a consultation on creating some lists, we’ll be happy to assist. Just give us a call!
About Harbor Computer Services
Harbor Computer Services is an IT firm servicing Southeastern Michigan. We work exclusively under contract with our clients to provide technology direction and either become the IT department or provide assistance to the internal IT they already have. We have won many awards for our work over the years, including the worldwide Microsoft Partner of the Year in 2010. Most recently we were recognized as one of the top MSP’s in the nation by ChannelFutures coming in at #40 nationwide. And in 2016 as the top Michigan IT firm for Manufacturing. There are a few simple things that make Harbor Computer Services the best choice for your business. •We are Professionals •We are Responsible •We care about your business




