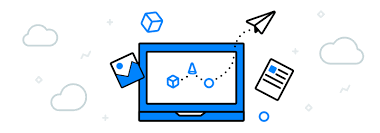Often, we get questions from clients concerning external users. Some of these questions include how to explain to the external user what to do in specific situations. Today, we’ll go over what you will see when you accept a Teams invitation from a different organization.
You Can Add External Users to your Teams
First off, Yes, you can add members to your Teams from other companies! First, there are some behind-the-scenes things that need to be taken care of first, that we will be happy to take care of for you. Once that is done, you can bring in others for collaboration.
Consider the Team Contents
Often, it will be a specific project that external users may need to be a part of. You will want to take into consideration what things will be shared in this Team before setting it up. You will want to create a separate Team or space for confidential information, information on other vendors or clients, etc. I suggest having a quick brainstorming session with your internal people before proceeding.
Create the Team
Once that is determined, you’ll be ready to create your new Team. At this point there is nothing exceptional that you must do to create the Team itself. When the Team is ready, you’ll need to contact your Administrator (Harbor Computer Services) and ask them to add specific external users to the Team group in Azure. You can think of Azure as the glue that holds this all together. When this is done, you can go ahead and invite your new external users to the Team.
This is the point in which many people are unsure of what the external user will see and unsure of how to guide them through the process of getting into the Team.
The next steps will guide your new external user through this process.
Process for the External User
- You will receive an email inviting you to collaborate with the organization. ( A second email will come inviting you to a specific Team.)
- In this Email, there is a button labeled “Get Started”. Click this button to proceed.
*For demonstration purposes, I’ve blocked out names and logo files of the external organization in Yellow.
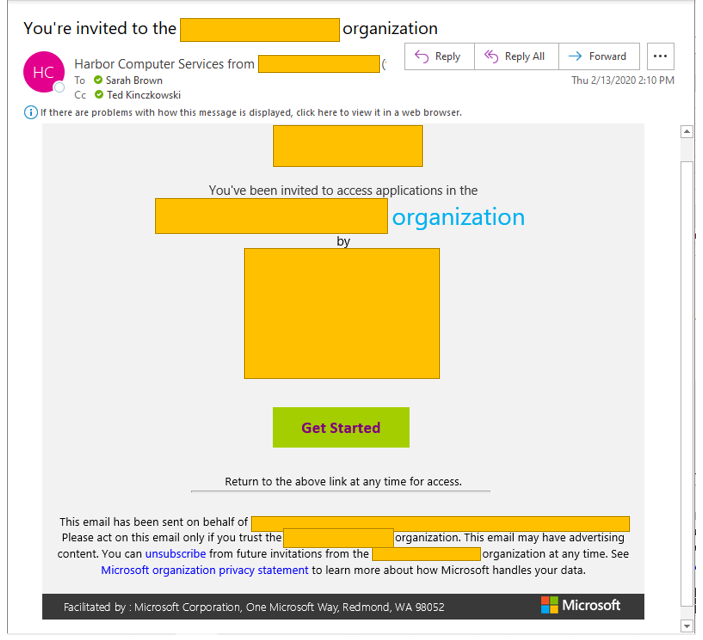
Once you click the button from the email, a new browser window will open in your default browser. This window will ask you to review permissions.
- Click “Accept” to proceed.
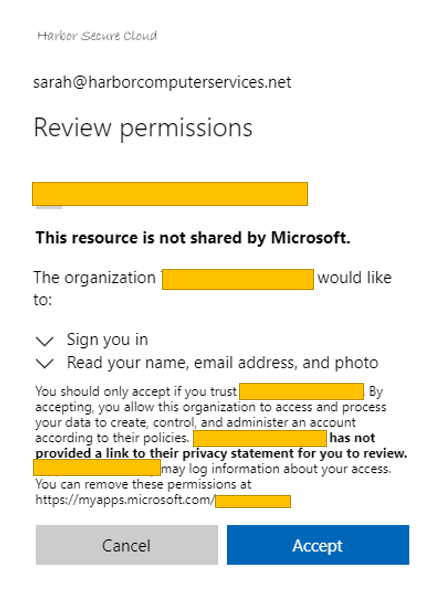
Once you’ve accepted, it will probably take a few moments to get you set up in the Team.
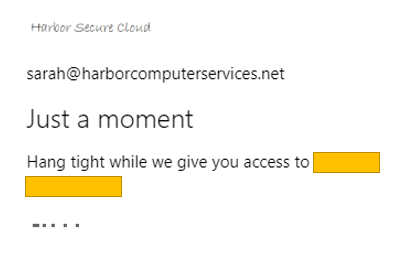
You will also receive a 2nd email, this one specifically inviting you to the Team. This email will look something like this:
Notice this email doesn’t specifically mention the company that the Team is from, just the name of the Team. In this case, the Team name is Harbor Computer Services.
- Click “Open Microsoft Teams” to proceed.
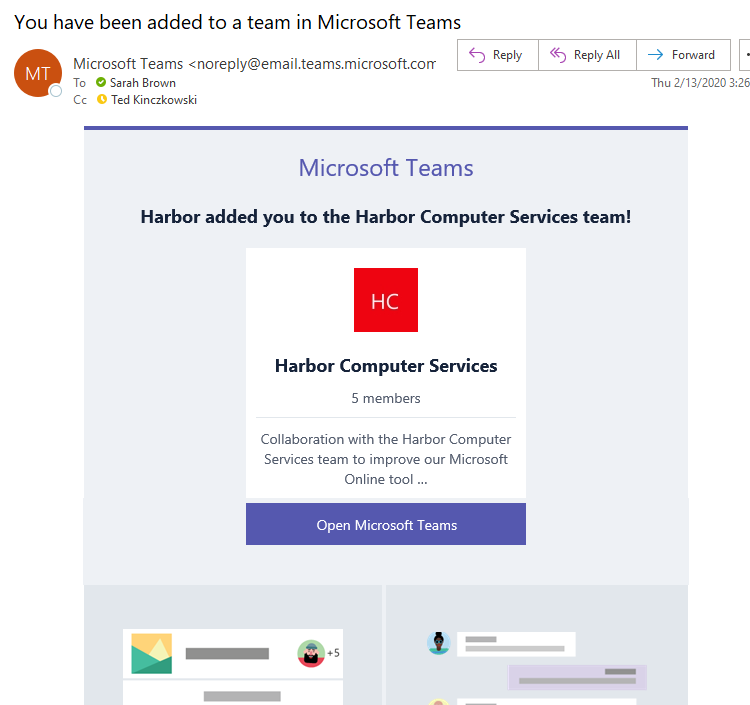
A new browser window will open. If you have the Teams app already installed on your machine, you will see an additional popup window asking if you want to open the app.
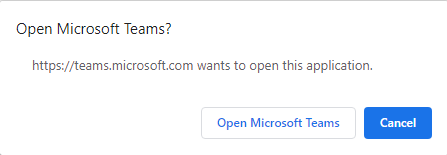
If you do not have Teams installed, you are welcome to use the online version of Teams or download the desktop app. In my experience, the Teams app on the browser seems to have all of the functionality of the desktop app. But the desktop app is helpful if you use Teams a lot, and is easier to see when you have notifications.
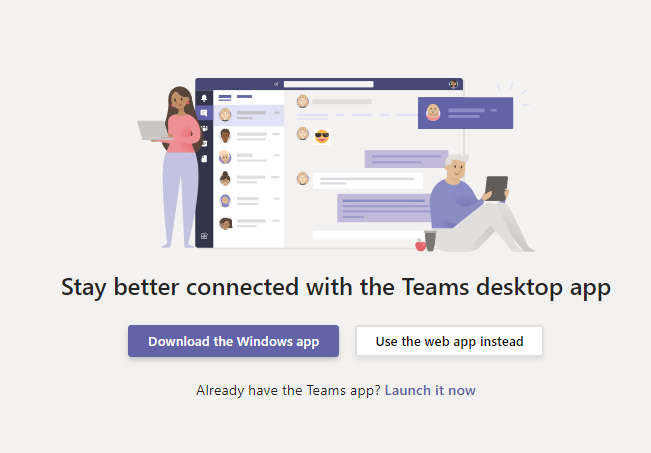
A note about the functionality of being in a Team that was created by a separate organization:
You will have to toggle between organizations to see your Teams. At the top right of your Teams app (or browser) next to your picture icon, you will see a drop-down menu. This is where you can choose which organization to be in. You can only be in one organization’s Teams at a time. It’s pretty quick to just toggle back and forth if necessary.
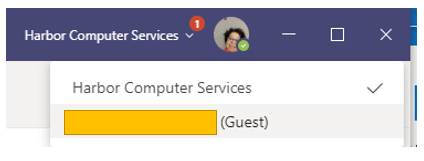
That’s it! Pretty easy, huh?
It is important to note that Microsoft does update Features and functionality constantly! Due to this, these instructions could change a bit.
Go ahead and welcome external users to your Teams to collaborate and communicate! You’ll be happy you’ve used the tools that you have in your Microsoft 365 subscription.
About Harbor Computer Services
Harbor Computer Services is an IT firm servicing Southeastern Michigan.
We work exclusively under contract with our clients to provide technology
direction and either become the IT department or provide assistance to the
internal IT they already have. We have won many awards for our work over the
years, including the worldwide Microsoft Partner of the Year in 2010. We’re the
smallest firm to have ever won this most prestigious award. Most recently we
were recognized as one of the top 20 visionaries in small business IT by
ChannelPro Magazine (2015). And in 2016 as the top Michigan IT firm for
Manufacturing. There are a few simple things that make Harbor Computer Services
the best choice for your business. •We are Professionals •We are Responsible
•We are Concerned About The Success of Your Business