Have you ever had a power outage and lost a couple of hours’ worth of work? What about your cat walking across your keyboard while you were busy making a sandwich? Maybe you were just spacing out and closing apps without thinking and accidentally didn’t save something. These are all situations that most people have been in, and it’s an awful feeling when you realize what’s happened. What do they all have in common? Your work was not saved.

By default, Microsoft 365 files are set to AutoSave. In order to begin AutoSaving a file, you must first save your file in the appropriate place, and from then, Microsoft takes over and you don’t have to save it from then.
What is AutoSave?
With 365, Microsoft introduced AutoSave. AutoSave allows you to continuously save your work as you go, avoiding the loss of work in case of an issue like some of the above examples arises. It is available with Excel, Word, and PowerPoint.
By default, Autosave is turned on. In order for Microsoft to begin AutoSaving a file, you must first save your file in the appropriate place, from then your file will be continuously saved in that location.
Why Use AutoSave?
Using AutoSave removes the guesswork and having to remember to save your file constantly.
Working With Templates
A lot of people have asked about using Templates with AutoSave. This is just a new process to get in the habit of saving your file BEFORE you begin work. Simply take a template file and immediately Save As, then your original template stays in place and your new document will be AutoSaved as you work on it.
What Happens When I goof?
No worries! Microsoft thought of that. If you accidentally save over a file, a version history is saved. Previous versions of your document are kept on the down-low for you to retrieve in case of emergency.
How Do I Know AutoSave is On?
At the top left hand side of your window, you will see AutoSave and whether it is turned on or Off.
Let’s Walk through the Process.
Open a new document or a template. Notice that AutoSave is set to “Off”.

Go to File, then Save As.
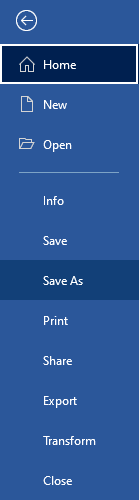
Choose the destination to save your file and Save.
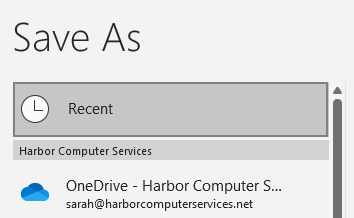
Notice that AutoSave is now switched to “On”.
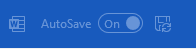
I love to encourage everyone to work Smarter and not Harder! Using AutoSave does just that. Why keep worrying about saving a document when you can let Microsoft do it for you?
About Harbor Computer Services
Harbor Computer Services is an IT firm servicing Southeastern Michigan. We work exclusively under contract with our clients to provide technology direction and either become the IT department or provide assistance to the internal IT they already have. We have won many awards for our work over the years, including the worldwide Microsoft Partner of the Year in 2010. Most recently we were recognized as one of the top MSP’s in the nation by ChannelFutures coming in at #40 nationwide. And in 2016 as the top Michigan IT firm for Manufacturing. There are a few simple things that make Harbor Computer Services the best choice for your business.
•We are Professionals •We are Responsible •We care about your business




