We talk a lot about automation that can be done using your Microsoft 365 apps on this blog. That’s because automation is incredibly useful, they save time, and in turn… MONEY! There are many features in Outlook that can help your email workflow. One of those things is using Quick Steps.
Quick steps are little automated processes that can take multiple steps that run at the press of a button.
The Defaults
There are several defaults available for you.
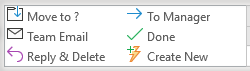
But what do they do?
Move to: This opens a window for you to select a folder to move the selected message to.
To Manager: The first time you use this, you will need to set your manager’s email address. From then on every time you press this quick step, it will forward the selected message to your manager.
Team Email: Same as the one above, the first time you use it you will need to set the email addresses of your Team, but from then forward pressing this quick step will start a new email to your Team.
Done: This marks the selected message as complete and sends it to a specified folder. You will need to set the specified folder the first time you use it.
Reply & Delete: This quick step will open up a new reply to the selected message and delete it from your inbox.
Create a New Quick Step
The above steps can be useful, but maybe not what you want to do exactly. You can make your own quick steps! Based on your personal workflows and needs you can set quick steps to automate many of your tasks.
Start by selecting the Manage Quick Steps button at the bottom left of the Quick Steps section, found on the Home Ribbon.
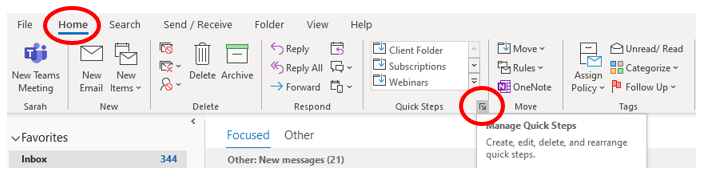
Next, select New at the bottom left then Custom.
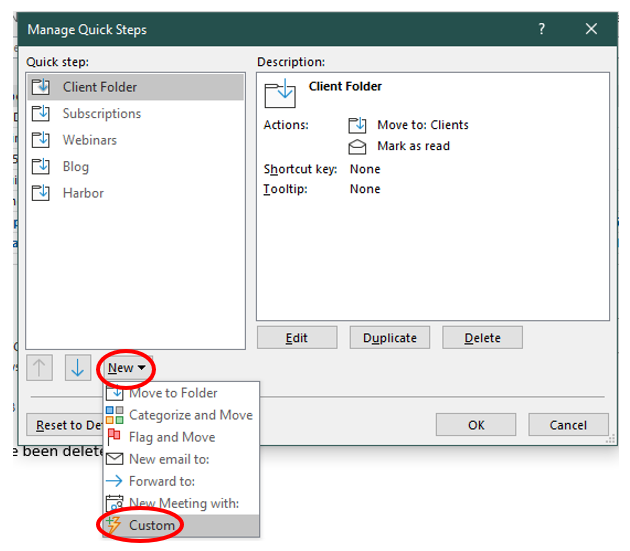
Creating a Quick Step
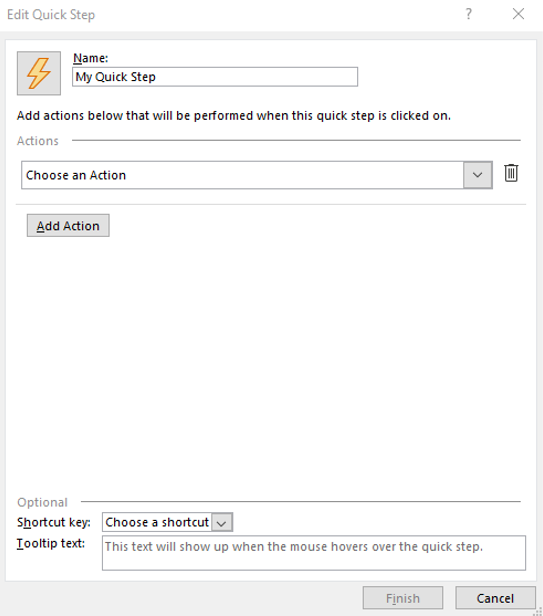
Now that you’re in the Edit Quick Step window, let’s look at the sections.
First of all, you can change the icon for your quick step. Click the default icon that looks like a lightning bolt to see the options. This isn’t just to be cute, icons serve a purpose. At quick sight you can choose a quick step based on it’s icon instead of reading the label. Trust me, icons make you work faster.
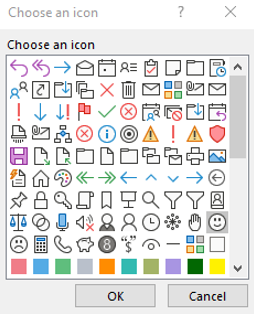
Give your Quick Step a name.

Then select the Actions drop-down box to begin adding steps. If you want to add multiple steps, Select Add Action.
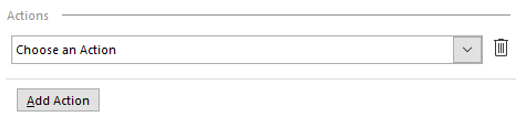
Once you have your actions in place, notice at the bottom there is a place for a shortcut and a Tooltip Text. These are completely optional but can be helpful depending on your use of the Quick Step.
There are a select few options for shortcut keys, I recommend not setting a shortcut until you know this Quick Step is going to be used often enough to need one. The Tooltip is the text that appears when you hover over the quick step.
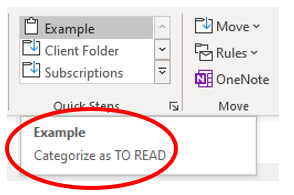
When to Use Quick Steps
Quick Steps would mostly be useful when multiple steps need to be performed. So, let’s look at some examples.
Scenario 1
Let’s say you regularly receive newsletters or blog posts in an email from other experts in your field. You don’t have time to read it when it comes in but you also don’t want it littering your inbox. Say you also want to categorize this with a specific category in Outlook for quick reference.
You can create a Quick Step to Categorize the incoming message with your To Read category, move the message to a specific folder (decluttering your inbox), AND you want it marked as Read.
Here is what that Quick Step would look like:
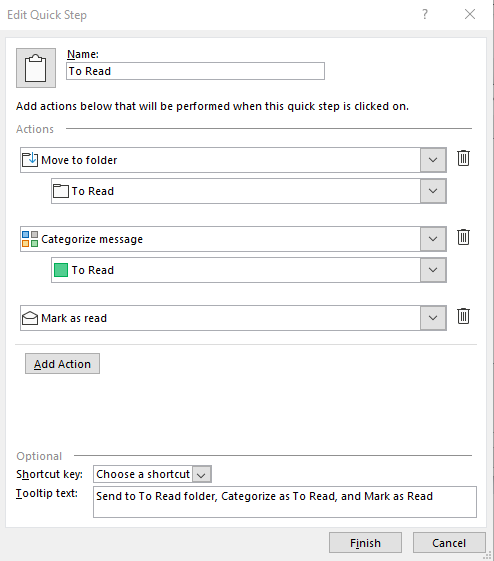
Scenario 2
You often receive work assignments via email and you want to categorize these assignments as high priority, automatically create a task in your task list, and flag the message for follow up within a week. The Quick Step below will take care of these steps.
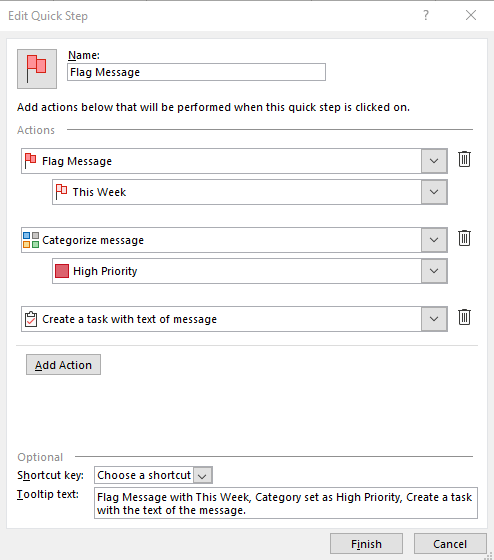
Apply Quick Steps to your Workflow
What kinds of workflows can you think of that may be automated with a Quick Step? Take care of a repetitive task with the press of a button instead of several clicks! Give it a try and see how much time you can save!
About Harbor Computer Services

Harbor Computer Services is an IT firm
servicing Southeastern Michigan. We work exclusively under contract with our
clients to provide technology direction and either become the IT department or
provide assistance to the internal IT they already have. We have won many
awards for our work over the years, including the worldwide Microsoft Partner
of the Year in 2010. We’re the smallest firm to have ever won this most
prestigious award. Most recently we were recognized as one of the top 20
visionaries in small business IT by ChannelPro Magazine (2015). And in 2016 as
the top Michigan IT firm for Manufacturing. There are a few simple things that
make Harbor Computer Services the best choice for your business. •We are
Professionals •We are Responsible •We are Concerned About The Success of Your
Business



