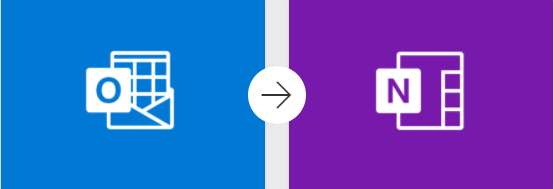
Have you ever found it difficult to manage projects via email? When you have several projects going on at once, it can be a challenge keeping up with all of the correspondence.
Though there are several methods that you can use to keep track, I like to put the important text in OneNote so that I can keep everything tidy, organized, and in one place.
One small problem is the time it takes to copy and paste an email into OneNote. It can be time-consuming and become monotonous. What if I told you there was an easy way to send a full email chain to OneNote so that you can see all emails regarding a specific project in one place, without having to open each individual email! Sound good? Then keep reading!
Why OneNote
OneNote is an extremely versatile tool that comes with Windows 10. OneNote works directly with your Microsoft 365 apps and is fully integrated.
When I do training on OneNote with my clients, I like to describe it as an actual 3 ring binder, but digital. You have your Binder itself, which is a Notebook in OneNote. Then you have your Tabs, which are called Sections in OneNote, and finally, pages, which are… pages.
Power Automate
To create this automated workflow, we are going to use Microsoft Power Automate. I cannot say enough good things about Power Automate. If you are looking for a way to automate a work process… Power Automate is the first place to look.
Think of Power Automate as a tool that you can use to automate your workflows and processes. If you can logically put two Microsoft 365 things into the blanks of the sentence below, there is most likely a way to create a Power Automate flow.
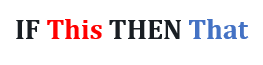
It’s that easy!
So, for the task we have at hand the If/Then statement will look like this:
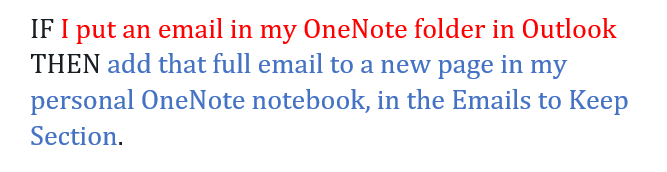
So, let’s build a Power Automate Flow!
The Setup
There are only 2 things that I’m going to do to set up this flow. I am going to create a folder in my inbox in Outlook called “OneNote” and I am going to create a section in my OneNote notebook called “Emails to Keep”.
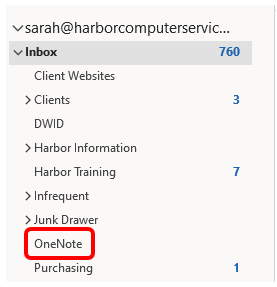
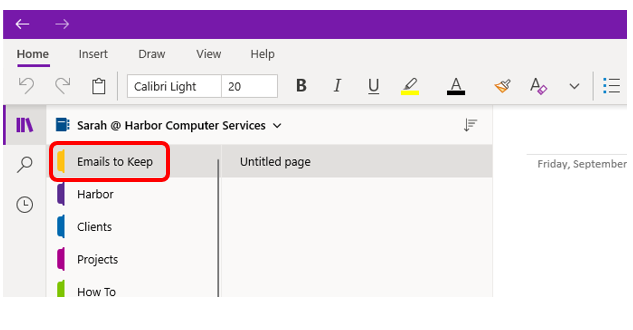
Building the Flow
I start off by logging into my Microsoft 365 account at portal.office.com.
Then I will choose Power Automate.
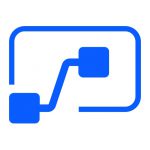
To find the template I’m looking for, I’m going to search for Outlook to OneNote, then choose Copy important emails to OneNote.
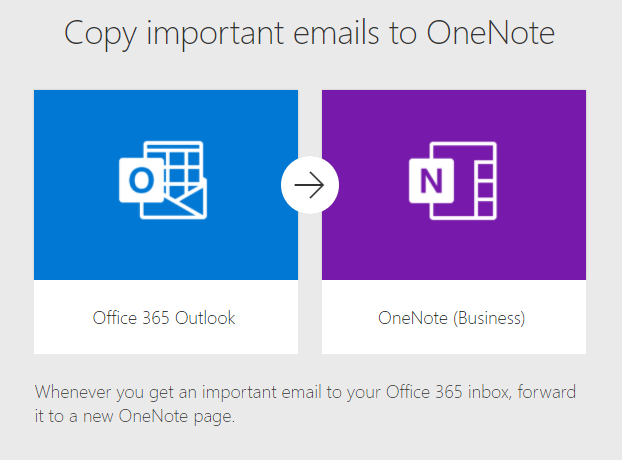
I will then choose which OneNote notebook and section that I want to send these emails to.
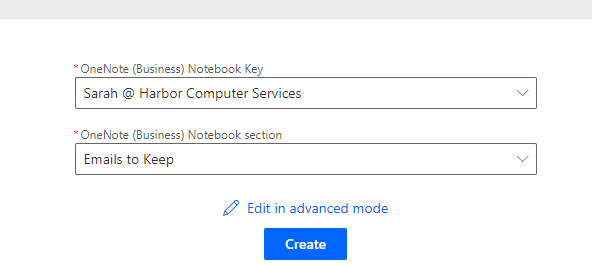
Because I chose to create my Power Automate flow from a template, most the work is done for me.
All I have to do is choose the Outlook folder and choose the OneNote notebook and sections.
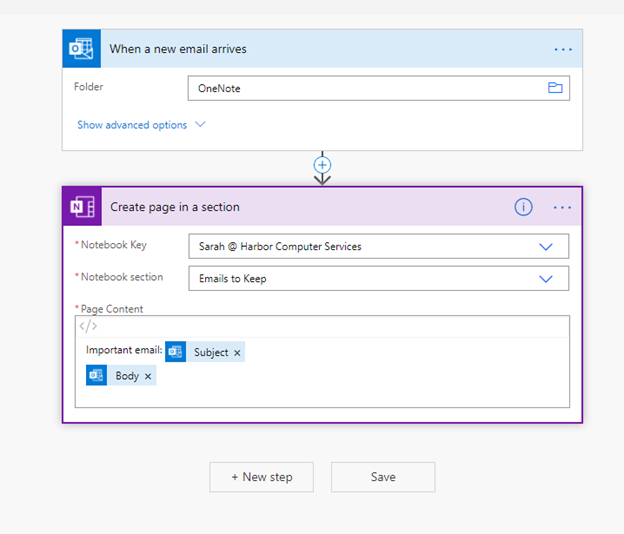
Let’s Test it!
First, I take an email that I want to push out to OneNote and I move it to my new OneNote folder.
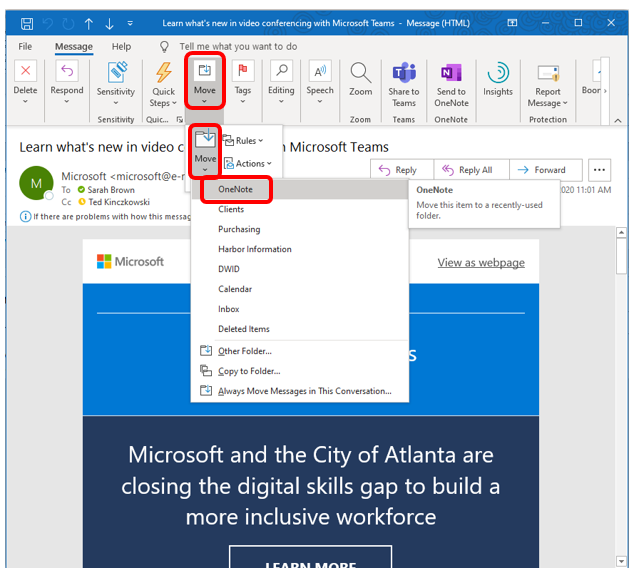
Then I wait a few minutes, It could take up to 15 minutes.
I check my OneNote Emails to Keep section and find my email is embedded as a page.
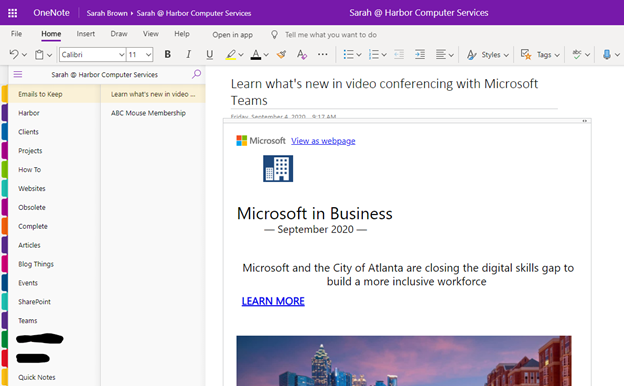
That’s it!
Think of how you can automate your own processes using this little Power Automate trick. Keeping up with projects can be daunting. Why work harder when you can work smarter? Use the tools that you already own in your Microsoft 365 subscription!
About Harbor Computer Services
Harbor Computer Services is an IT firm servicing Southeastern Michigan. We work exclusively under contract with our clients to provide technology direction and either become the IT department or provide assistance to the internal IT they already have. We have won many awards for our work over the years, including the worldwide Microsoft Partner of the Year in 2010. Most recently we were recognized as one of the top MSP’s in the nation by ChannelFutures coming in at #40 nationwide. And in 2016 as the top Michigan IT firm for Manufacturing. There are a few simple things that make Harbor Computer Services the best choice for your business. •We are Professionals •We are Responsible •We care about your business




