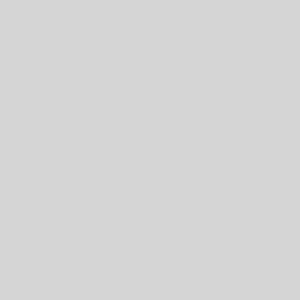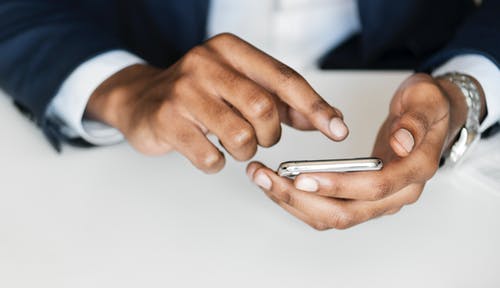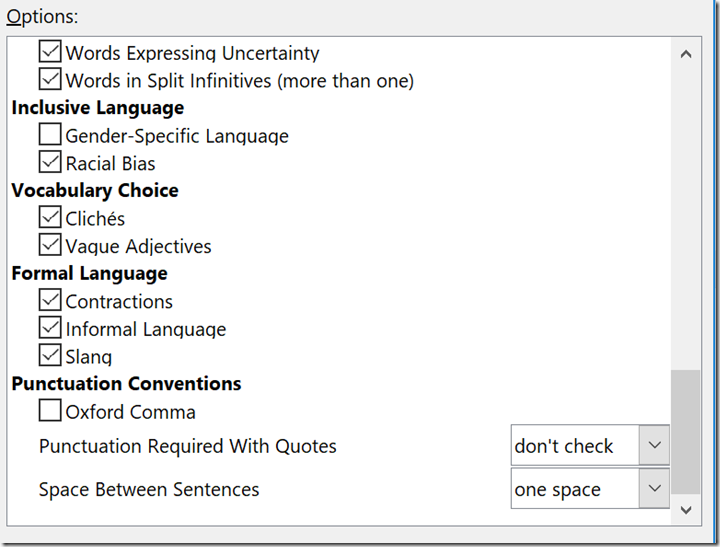Word is one of the “old school” apps for the Microsoft suite. It’s been around in one form or another since 1983, replacing the typewriter as the main form of document writing. Many of the older features are still around and we’re all familiar with. But, with the technology available today, there are some really nice improvements that you may not be aware of. Let’s look at a few of them.

Smart Lookup
Smart lookup utilizes Bing search to pull in information on a word or phrase. The results show right in Word, so no need to navigate between apps. Not all words or phrases will return the same type of results. Some of the results you might get include:
- Definitions
- Synonyms and Antonyms
- Pictures
- Web search results
See below, where I took the word “repetitive” and did a Smart lookup by highlighting the word, right-clicking, then choosing Smart Lookup.
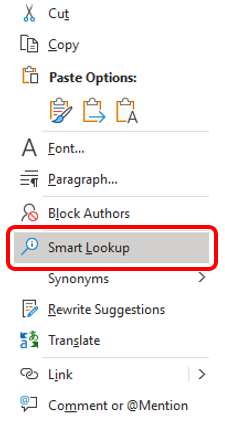
Here are the results:
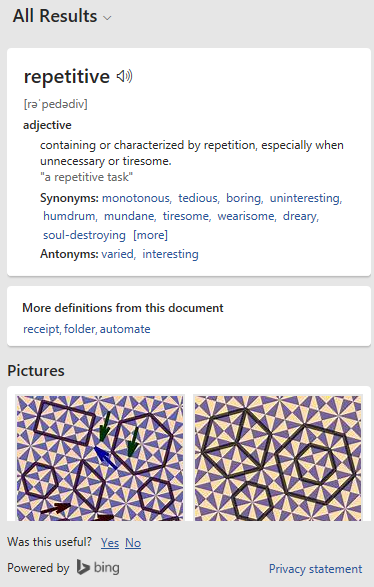
Automatically Replace a Word with its Synonym
You can look up synonyms of a word and change to the alternative suggestion in just a couple of clicks.
- Right-click a word, choose Synonym, and see a list of suggestions.
- Choose one of those suggestions and it’s automatically replaced in the document.
Let’s look at the synonyms for the word “repetitive” and replace it.
Before Text:
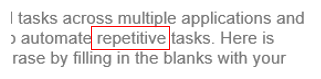

Then I choose the word “tedious” to replace it.
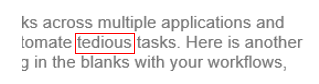
Researcher
When writing a document that needs research or citations, you can research right in the document!
Start by going to the References Tab and select Researcher. Within the Researcher box, you can search right inside the document.
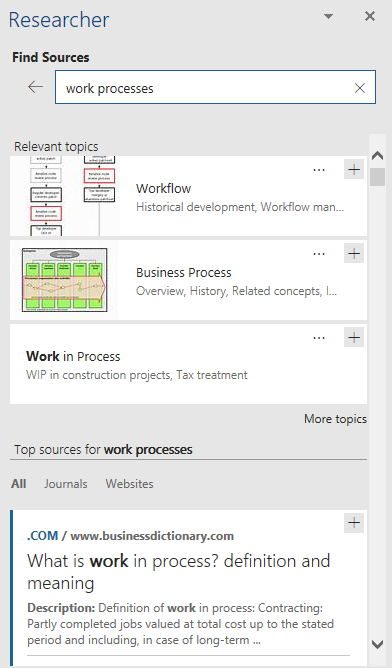
Generate Random Text
Sometimes if you’re working on a template, you may want to add some text that you can use as a placeholder. Print editors call this Lorem Ipsum.
- Put your cursor in the spot where you want to insert Lorem Ipsum and type (without the quotes) “=lorem(p,l)” where the P is the number of paragraphs needed and L is the number of sentences.
- Then hit Enter
Here is an example using 2 paragraphs of 4 sentences.
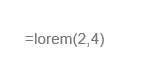
Then hit enter.

Instantly correct spelling
This one has been around for a while, but I find it to be one of the best productivity tools in Word, so it’s definitely worth the mention.
By default spell checker will highlight a misspelled word with red squiggly lines.
- Example:

- Right-click the misspelled word and look at the most probable corrections.
- Select the correct one and you’re done!
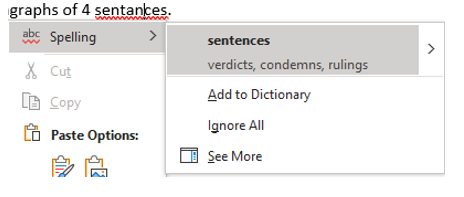
- Here are the results!

Sometimes you may come across a proper noun, such as a company name, software or app name, person, or another name that you find annoying that Word always marks it as misspelled. In that case, you might want to select Add to Dictionary. Then that word will not show as misspelled from now on!
There are many examples of ways that you can work smarter and not harder using the innovations provided by Microsoft. Take these for a spin and see how much more productive you can be!
About Harbor Computer Services

Harbor Computer Services is an IT firm
servicing Southeastern Michigan. We work exclusively under contract with our
clients to provide technology direction and either become the IT department or
provide assistance to the internal IT they already have. We have won many
awards for our work over the years, including the worldwide Microsoft Partner
of the Year in 2010. We’re the smallest firm to have ever won this most
prestigious award. Most recently we were recognized as one of the top 20
visionaries in small business IT by ChannelPro Magazine (2015). And in 2016 as
the top Michigan IT firm for Manufacturing. There are a few simple things that
make Harbor Computer Services the best choice for your business. •We are
Professionals •We are Responsible •We are Concerned About The Success of Your
Business