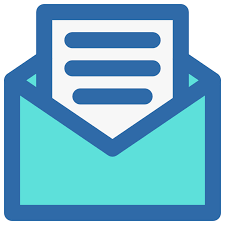
First of all, I would like to wish everyone a Happy New Year from All of us at Harbor Computer Services!
Starting the year off right, it’s a great time to get those inboxes cleaned up and under control! Outlook has tons of features that allow you to automate some of those emails by sorting, auto-forwarding, and more!
Outlook already does a pretty good job of weeding out some of the less important or urgent emails by introducing the Focused inbox. Using complex algorithms, Outlook predicts which emails may be more (Focused) and less (Other) important.

Let’s go into a couple of new scenarios that use some basic Rules in Outlook.
Using Rules to Keep Your Inbox Tidy
Scenario 1
Let’s say you get an email every day from an automated monitoring service. You would like to have those emails from a specific email address automatically be filed in a specific folder. Here’s how you might do that:
- Create a new folder. Right-click your inbox and choose “New Folder”.
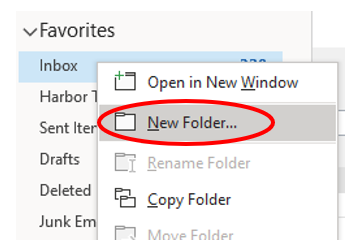
- Give that folder a name and location on the next screen. (Notice that Inbox is highlighted, meaning that the new folder will be nested under Inbox.)
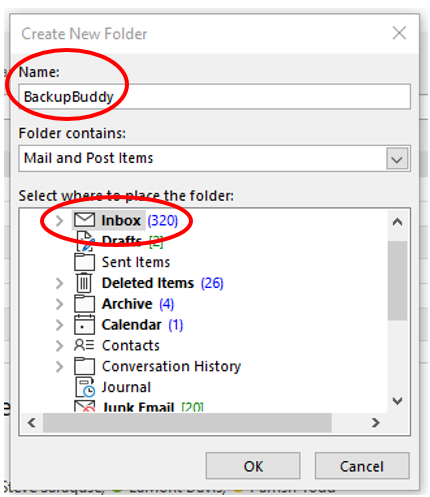
- Then find an email that is a candidate for the new rule and right-click that email. Click Rules. Click Create Rule.
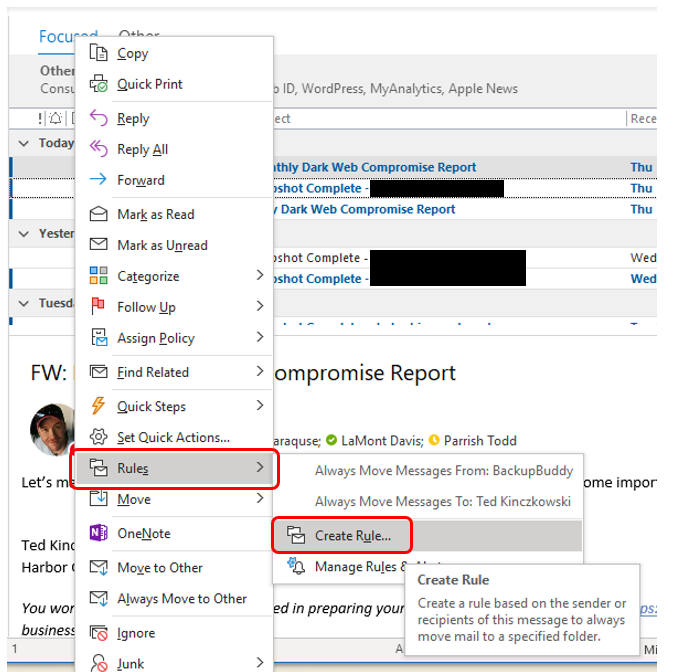
- In the next window: In the first section choose the checkbox for the From (Sender Name), in my scenario, I am choosing all emails sent from BackupBuddy.
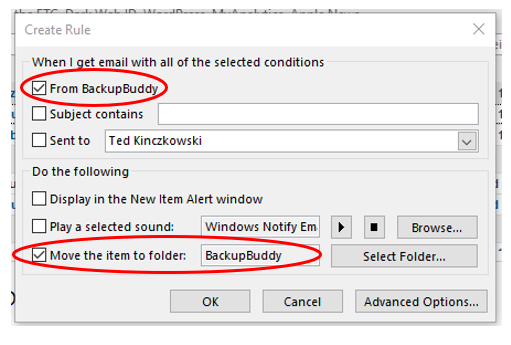
- The next screen will allow you to run the rule for all messages in the current folder. Go ahead and click the checkbox to run the rule and then test it to make sure it’s doing what you want it to.
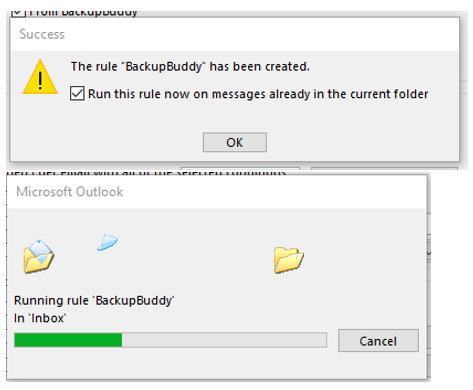
- In this scenario, you’ll see that all emails from BackupBuddy have been placed in the folder named “BackupBuddy”.
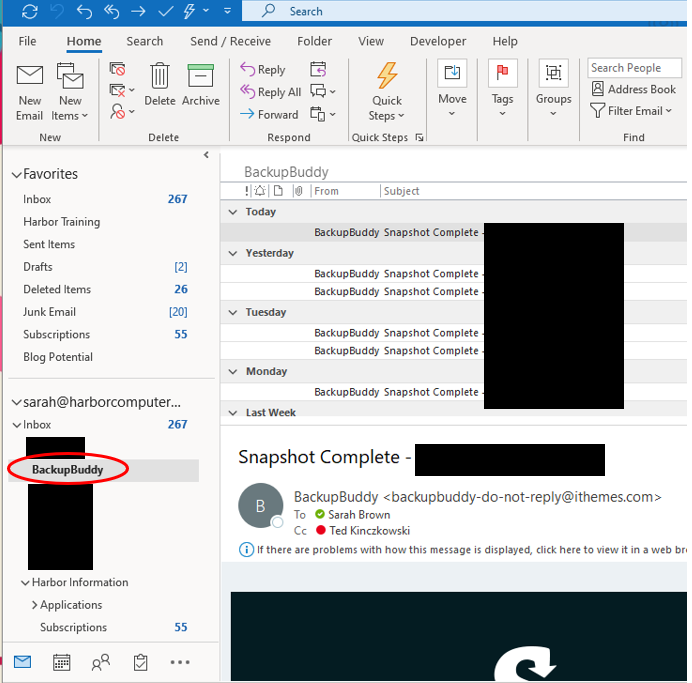
Scenario 2
Let’s say you want to always see when there’s a new email from a specific person.
- Right click an email from this person. Click Rules. Click Create Rule.
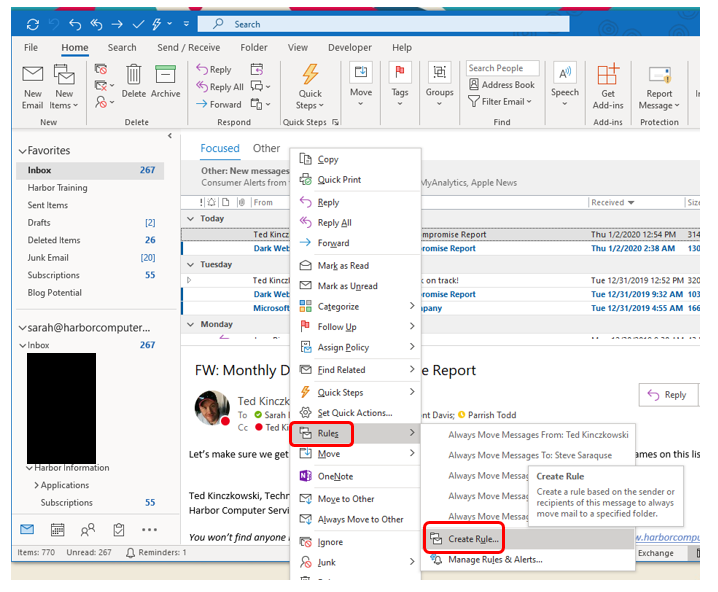
- For this scenario, I choose to receive an alert (the Display in the New Item Alert Window checkbox) when I receive an email from Ted (The first checkbox).
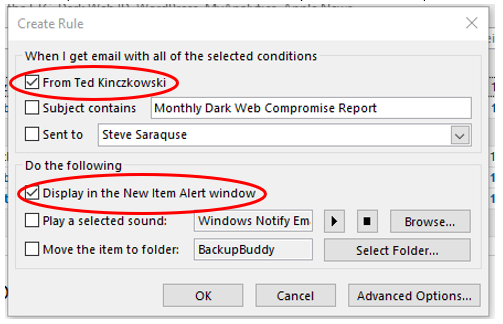
As you can see in the screenshot below. After Ted sent an email to me, I now get an extra notification window.
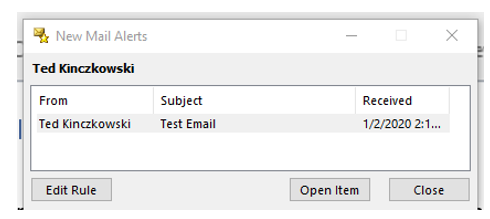
These are just a couple of examples of automated tasks you can set up using the Rules feature in Outlook. Who doesn’t want to let Artificial Intelligence do some of the repetitive tasks for them? Microsoft has done a great job of incorporating everyday AI into their products. This is just one of many examples of how Microsoft 365 pays for itself!
What kind of rules can you think of that will make your life easier?
About Harbor Computer Services

Harbor Computer Services is an IT firm servicing Southeastern Michigan.
We work exclusively under contract with our clients to provide technology
direction and either become the IT department or provide assistance to the
internal IT they already have. We have won many awards for our work over the
years, including the worldwide Microsoft Partner of the Year in 2010. We’re the
smallest firm to have ever won this most prestigious award. Most recently we
were recognized as one of the top 20 visionaries in small business IT by
ChannelPro Magazine (2015). And in 2016 as the top Michigan IT firm for
Manufacturing. There are a few simple things that make Harbor Computer Services
the best choice for your business. •We are Professionals •We are Responsible
•We are Concerned About The Success of Your Business



