We have sung the praises of Microsoft Teams here at Harbor Computer Services. That’s for good reason. Teams is an extremely robust application that has many facets. We use Teams constantly throughout our work days.
But have you ever sent or received a message in Teams that holds information that you might need again? What about information that you didn’t know you would need again but now you do? Let’s look at some of the ways that you can find and track that info.

Search in Teams
Let’s say that last week someone sent a phone number to you in Teams. You might just start scrolling back in that conversation and eventually, you will find it. Not a big deal. Notice though that scrolling through a conversation is cumbersome. It’s slow to load. What if that phone number you were looking for was from 6 months ago. Yuck! No way you’re going to take the time to scroll through that!.
This is where the search bar at the top comes in handy. Type a word or two of what you are looking for. In the phone number example, try the person’s name. Just type and hit enter.
In the example below, I searched the word ‘license’ because I was looking for information that my manager Ted recently had with a client regarding Teams phones licenses.

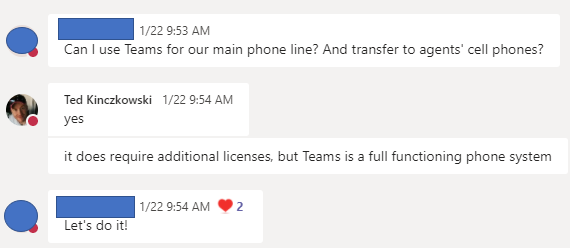
Save a Post
Did you know that you can save a post in Teams? This one is also really easy. All you have to do is hover your mouse over a message and the reaction emoji’s will pop up. But, notice More options (the 3 dots) at the end. Click More Options then click Save This Message.
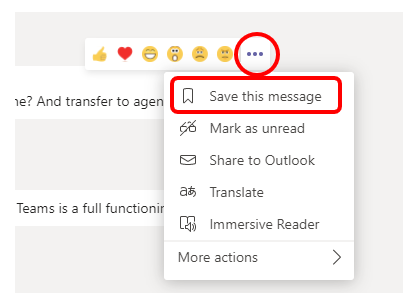
Retrieving a Saved Post
There are at least 2 ways to find a saved post in Teams.
The first way is to click on your picture icon at the top of your screen.
Then click Saved. This shows a list on the left of all of your saved messages.
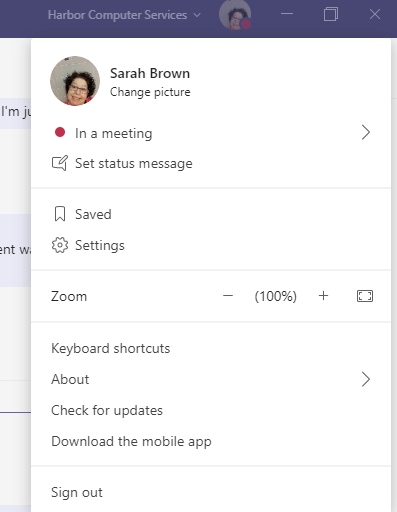
The second way is to use your search bar. Just type /saved.
This returns the same list of saved items.
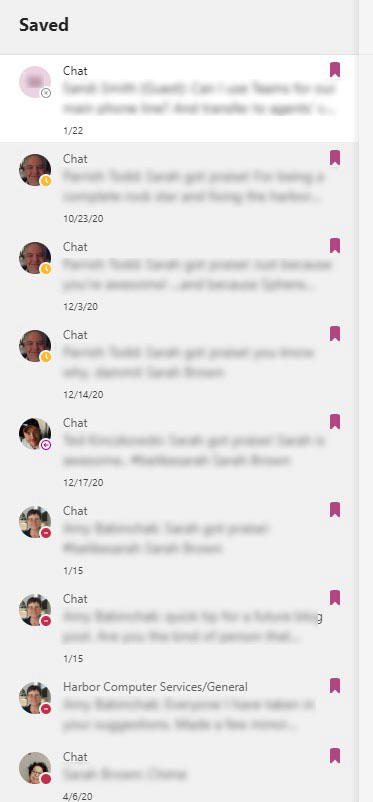
Refine Your Search
Just like with other apps, search in Teams has some operators that will help with your search. Below is a list for you to use:
OR – Adding the word OR between two words will return either X or Y.
EXAMPLE: apples or oranges
AND – Adding the word AND will search for both X and Y.
EXAMPLE: apples and oranges
“ ” – Adding quotations around your search words will return an exact result.
EXAMPLE: “Microsoft Teams”
– – Adding a minus sign before a search term will exclude a term.
EXAMPLE: apples -oranges
* – Adding a wildcard will search for a partial phrase.
EXAMPLE: train*
FILETYPE – To search for a specific file type, use the Filetype filter.
EXAMPLE: filetype:XLSX
() – Adding parenthesis around a filetype will allow you to do a nested search. Try searching for a term AND filetype together.
EXAMPLE: (filetype:XLSX) training
As you can see there are lots of ways to search in Teams. Not only can you search for chat messages, but you can also search for documents as well. Try some of these tricks out and see how you can utilize them!
About Harbor Computer Services
Harbor Computer Services is an IT firm servicing Southeastern Michigan. We work exclusively under contract with our clients to provide technology direction and either become the IT department or provide assistance to the internal IT they already have. We have won many awards for our work over the years, including the worldwide Microsoft Partner of the Year in 2010. Most recently we were recognized as one of the top MSP’s in the nation by ChannelFutures coming in at #40 nationwide. And in 2016 as the top Michigan IT firm for Manufacturing. There are a few simple things that make Harbor Computer Services the best choice for your business. •We are Professionals •We are Responsible •We care about your business




