“What was that guy’s name? I can’t remember the name of his company.
Where is that business card that the guy gave me?”
Sound familiar? What if I told you that you can scan a business card with your phone and send that information directly to a specified place in your Microsoft 365 account? What if I told you that it will also pull the actual text from the business card into an editable and hyperlinked format?
Microsoft Office Lens
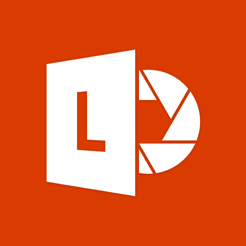
Many of you have heard Amy and I boast about the awesomeness of Microsoft Office Lens, but I thought it was worthy of a blog post. Office Lens is more than a camera app. It is more like a pocket scanner. Office Lens is specifically designed for documents, business cards, receipts, and whiteboard screenshots. In fact, there are settings for each of those in the menu.
Cool Features
Office Lens will automatically correct weird angles and blurry or fuzzy text. There are settings for filters that you can use to change the look of your scan. There is also an edit function where you can crop, rotate, add text, and markup.
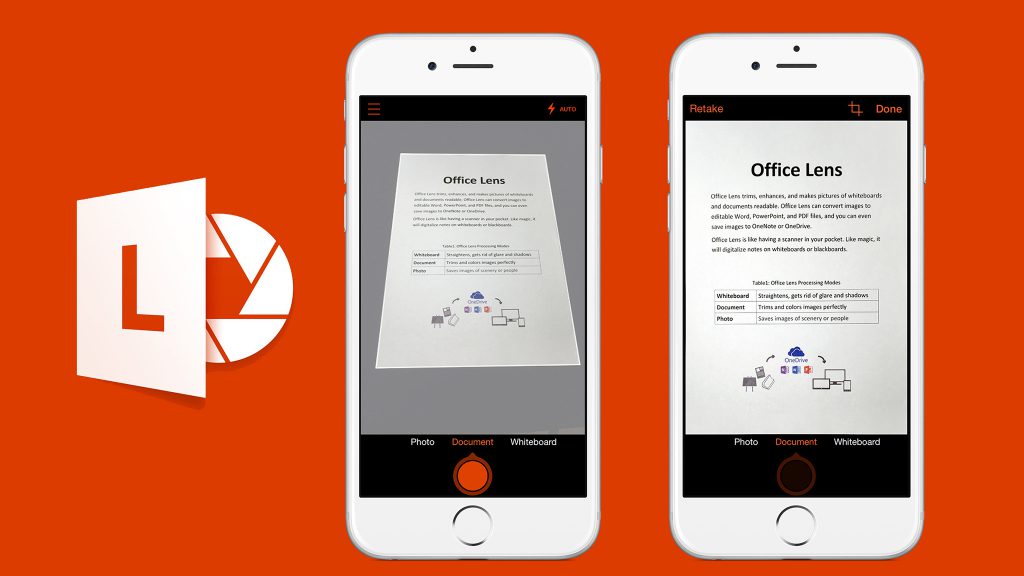
Scan a Business Card
Business cards contain a lot of information about a person and the organization that they represent. Entering this information can be tedious and time-consuming. By using Office Lens, you can eliminate the need to enter any data at all! Here are the steps to follow using your mobile app:
- Open Office Lens
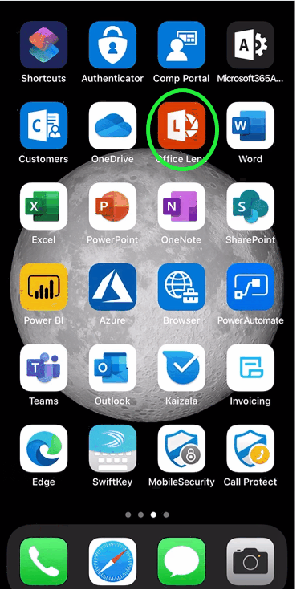
- Position the business card within the frame
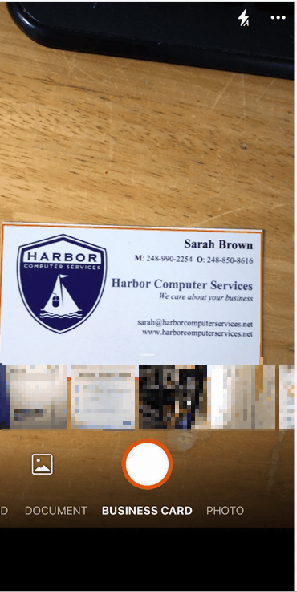
- Send the scan to OneNote
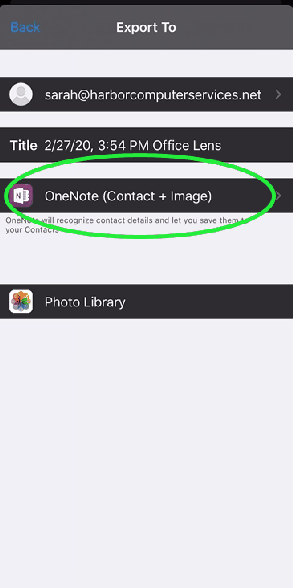
When I go back to my PC (with about 5 minutes wait time), I am able to go to One Note in the specified location and open the scan. You can see below that it has created it’s own page in the OneNote section that I specified.
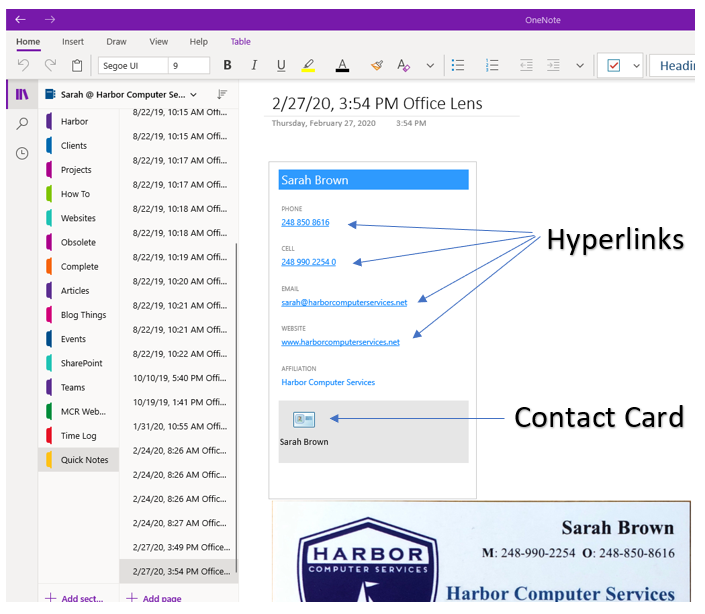
Notice that the business card scan is below the text that was converted to hyperlinks directly from the scan! The items in blue are now hyperlinks, and the actual contact card is created below that.
Click the contact card and it will save the contact information to Outlook for you, as shown below. I didn’t have to type one thing!!
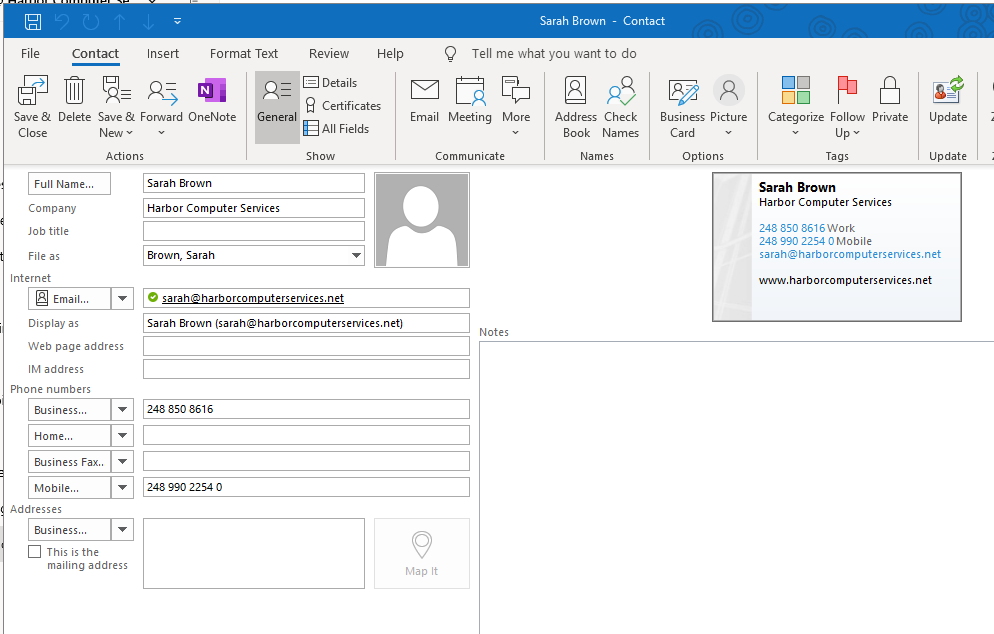
When I click the email hyperlink, it starts a new email to my contact as shown below.
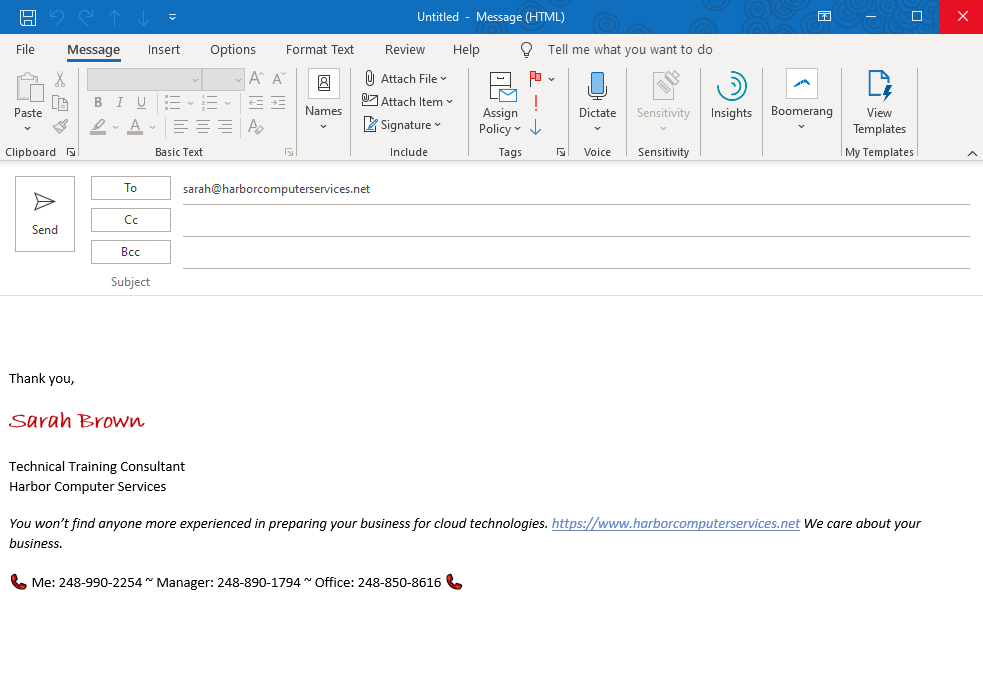
I can also open OneNote on my phone and the phone number is now a hyperlink, that I can call directly from.
- Open the scan in OneNote
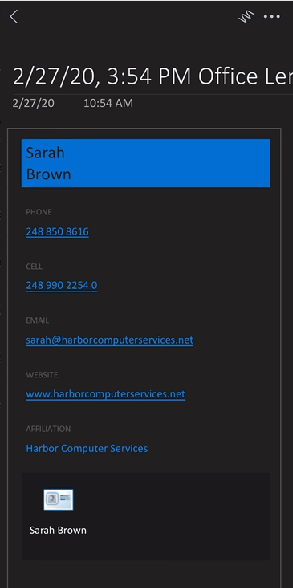
- Tap the phone number hyperlink.
- Tap Open
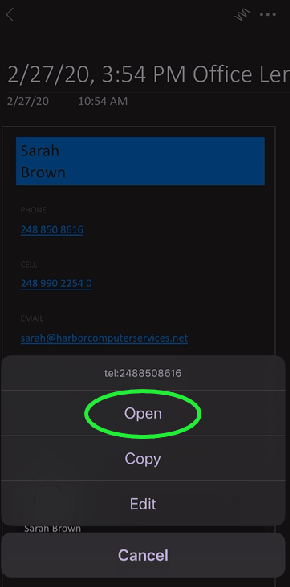
- Tap Call (phone number)
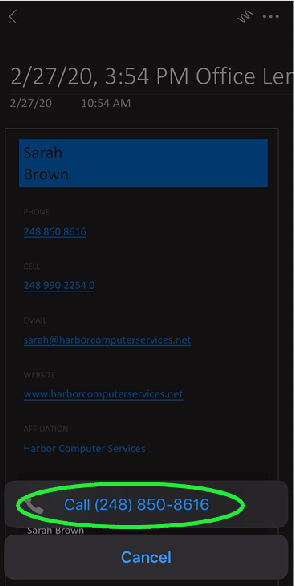
- That’s it!
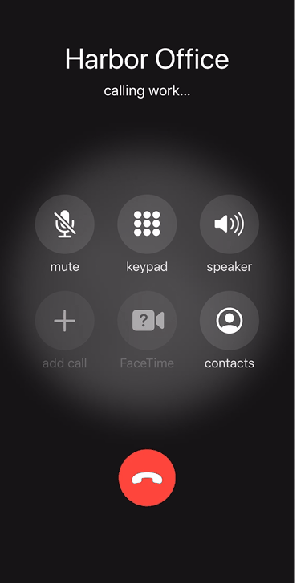
As mentioned before, Office Lens has modes to scan full documents and whiteboards as well. Taking a quality screenshot of a whiteboard can be especially valuable during meetings and presentations, for example. You can scan receipts for your expense reports as well. Scan a document while away from the office! Imagine the possibilities!
Office Lens is available in both the Google Play and the iOS App Stores.
About Harbor Computer Services

Harbor Computer Services is an IT firm
servicing Southeastern Michigan. We work exclusively under contract with our
clients to provide technology direction and either become the IT department or
provide assistance to the internal IT they already have. We have won many
awards for our work over the years, including the worldwide Microsoft Partner
of the Year in 2010. We’re the smallest firm to have ever won this most
prestigious award. Most recently we were recognized as one of the top 20
visionaries in small business IT by ChannelPro Magazine (2015). And in 2016 as
the top Michigan IT firm for Manufacturing. There are a few simple things that
make Harbor Computer Services the best choice for your business. •We are
Professionals •We are Responsible •We are Concerned About The Success of Your
Business




One thought on “Microsoft 365 Scanner in Your Pocket”