There are some amazing time savers at your finger tips and recently we’ve come to realize that not everyone knows about them. So let’s refresh your memory and introduce some time saving shortcuts to others.
But before we get started, let me remind you of the power of dual monitors. (at least two) Back when it first became possible to easily add a second monitor I read a study that said a person in accounting can add 30% productivity back into their day by adding a second monitor. For the rest of us, it is something less but as the world of applications expands more and more of us are working in more than one application at a time and while you wouldn’t think that minimizing and maximizing screens would have much of an impact, because of the way our brains process and focus it really does add up over the course of the day.
A new trick for multiple monitors is the snap. Below you see that I’ve snapped file explorer to the right of my monitor and windows is asking me what I would like snapped to the left. When I pick one I’ll then have each application occupying half of my screen. The keys for this trick are Windows + Right Arrow.  You can also use Windows left arrow and even Windows Up or Down arrows. If you have dual monitors just hit the right arrow again to keep moving the app to the next monitor.
You can also use Windows left arrow and even Windows Up or Down arrows. If you have dual monitors just hit the right arrow again to keep moving the app to the next monitor.
There are many keyboard shortcut combinations. Here are a few of our favorites. Of these, I couldn’t count the number of times that I use highlight some text, then CTRL C to copy it and CTRL V to paste it elsewhere. CTRL A to select all of the text on a page is a favorite of Parrish’s. We all use it to get our notes from where they are into where they need to be.
Then there’s the Windows key. Windows E to open up file explorer is to much faster than using the mouse to open it. Windows S to open up search is a great one too.
| Ctrl | X | Cut |
| C | Copy | |
| V | Paste | |
| Z | Undo | |
| R | Redo | |
| B | Bold | |
| U | Underline | |
| I | Italicize | |
| A | Select all text |
| Win | E | Open File Explorer |
| Tab | Task View (Win10 only) | |
| L | Lock Computer | |
| O | Lock/Unlock Screen Rotation | |
| D | Show/Hide open windows | |
| S | Open Cortana/search | |
| C | Open Cortana in Listen mode |
There are many, many more shortcuts than just these, hundreds in fact. Your applications likely have their own set. That Windows Key on your keyboard is one of the least used useful keys you have. Try Windows I to open sharing. Windows 4 to open the forth thing pinned to your taskbar, You can find the full list of shortcut here. http://windows.microsoft.com/en-us/windows-10/keyboard-shortcuts
Using keyboard shortcuts, dual monitors and knowing how to use your computer to work quickly and efficiently are necessary skills for all of todays workers. We could all use a refresher course from time to time.
– Amy. President, Harbor Computer Services
p.s. Did you know that you’re probably the only person in your office that is getting our blog posts? Forwarded it on or have us sign them up for our list
About Harbor Computer Services
Harbor Computer Services is an IT firm servicing Southeastern Michigan. We work exclusively under contract with our clients to provide technology direction and either become the IT department or provide assistance to the internal IT they already have. We have won many awards for our work over the years, including the worldwide Microsoft Partner of the Year in 2010. We’re the smallest firm to have ever won this most prestigious award. Most recently we were recognized as one of the top 20 visionaries in small business IT by ChannelPro Magazine (2015). And in 2016 as the top Michigan IT firm for Manufacturing. There are a few simple things that make Harbor Computer Services the best choice for your business. •We are Professionals •We are Responsible •We are Concerned About The Success of Your Business

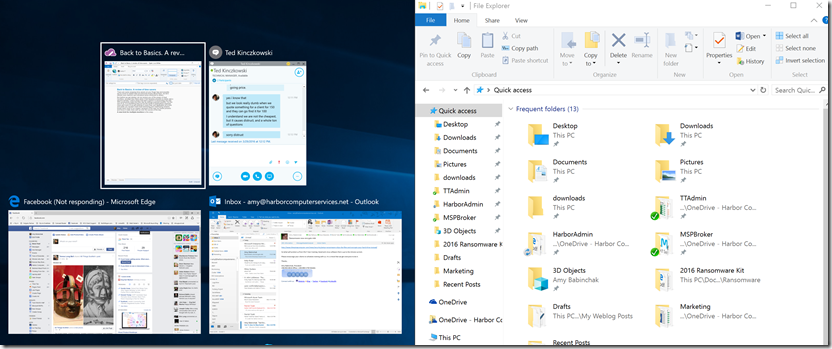

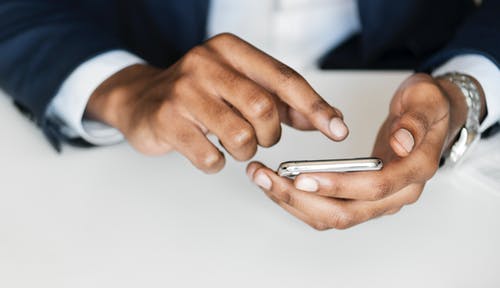


One thought on “Back to Basics. A review of time savers”
I agree that dual monitors really help. I went a similar route. I use an LG 34″ monitor with my Surface Pro. It came with split screen software that allows me to split it in half, thirds, quarters, etc. It even supports dual inputs so you can connect two computers to the monitor at the same time. I like this approach as it reduces the amount of clutter. Only one power cord and one monitor cable. Gives me more room on my desktop.
I just recently read that they now make a 38″ widescreen monitor so some day I may upgrade. You can never have enough screen space. ;-)