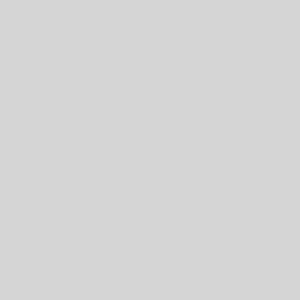There’s a new feature in Office applications. It’s a different AutoSave. It can be both handy and dangerous. Here’s what Microsoft has to say about this new feature.
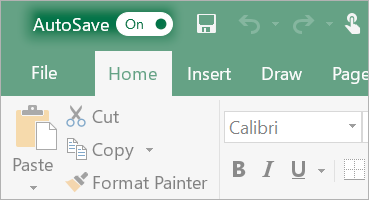
“Save early, save often” is now a thing of the past. Now there’s AutoSave which saves every few seconds so that you don’t have to.
AutoSave is enabled when a file is stored on OneDrive, OneDrive for Business, or SharePoint Online. It automatically saves your changes to the cloud as you are working. And, if other people are working on the same file, AutoSave lets them see your changes in a matter of seconds.
So that’s the good news. Your changes get saved immediately. The bad news is that your changes get saved immediately into the file that you have open. I know that many of you open a file, make changes to it and then save it under a new file name. If you work that way then you’re going to have a problem with this new feature. It will save your changes into the original file. You are going to have to change your ways.
You’ve got to change the way you work
You’ve got to change the way you work because there is no more save and no more save as when AutoSave is On. If you open a file that you do not want to overwrite, then you have two choices
- Open the file. Immediately to go the File menu and choose Safe a Copy. This will let you name your new file at the start of your work. This is the preferred method. It is essentially the same as your old method except you are giving the file its new name first.
- Turn off AutoSave. To do this you will move the slider next to AutoSave to the Off position. This restores the Save and Save As options in the file menu but only until you open the file next time. There is no way to permanently turn AutoSave off.
Why did Microsoft make this change? They did this to make the experiences identical when you work in Office online, or Office mobile or in the full Office desktop client. The first two already work this way.
As we mentioned during our Office 365 conference the other day we’re in a time of great change. This means not only learning new applications but also learning new ways of doing familiar things too.
Q&A
What if you didn’t want to save your changes or you want to go back to a previous version?
 At the top of the window, click the filename, and then click See all versions. Review the dates and times to find the version that you want to restore, and then click Open version. A second window will open. To roll back to this version, click the Restore button.
At the top of the window, click the filename, and then click See all versions. Review the dates and times to find the version that you want to restore, and then click Open version. A second window will open. To roll back to this version, click the Restore button.
________________________
About Harbor Computer Services
Harbor Computer Services is an IT firm servicing Southeastern Michigan. We work exclusively under contract with our clients to provide technology direction and either become the IT department or provide assistance to the internal IT they already have. We have won many awards for our work over the years, including the worldwide Microsoft Partner of the Year in 2010. We’re the smallest firm to have ever won this most prestigious award. Most recently we were recognized as one of the top 20 visionaries in small business IT by ChannelPro Magazine (2015). And in 2016 as the top Michigan IT firm for Manufacturing. There are a few simple things that make Harbor Computer Services the best choice for your business. •We are Professionals •We are Responsible •We are Concerned About The Success of Your Business.
Not a customer yet? https://www.harborcomputerservices.net